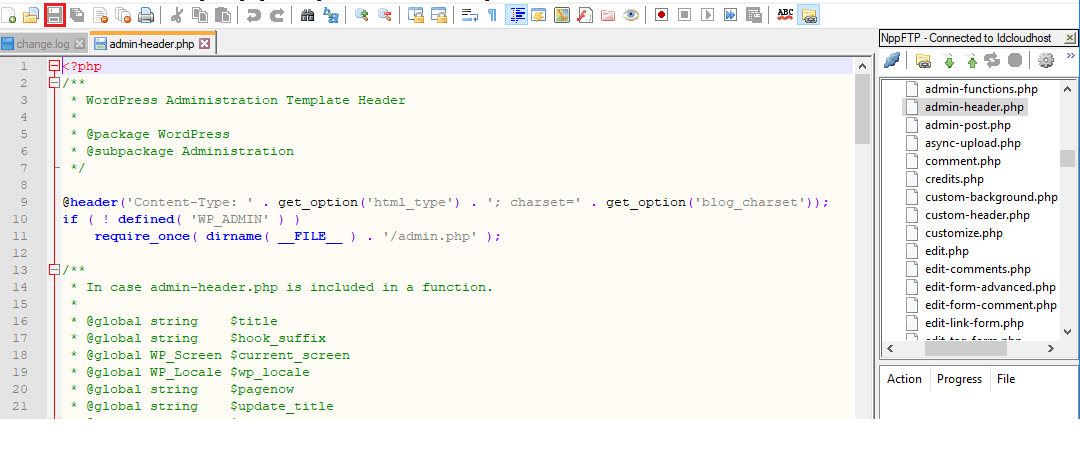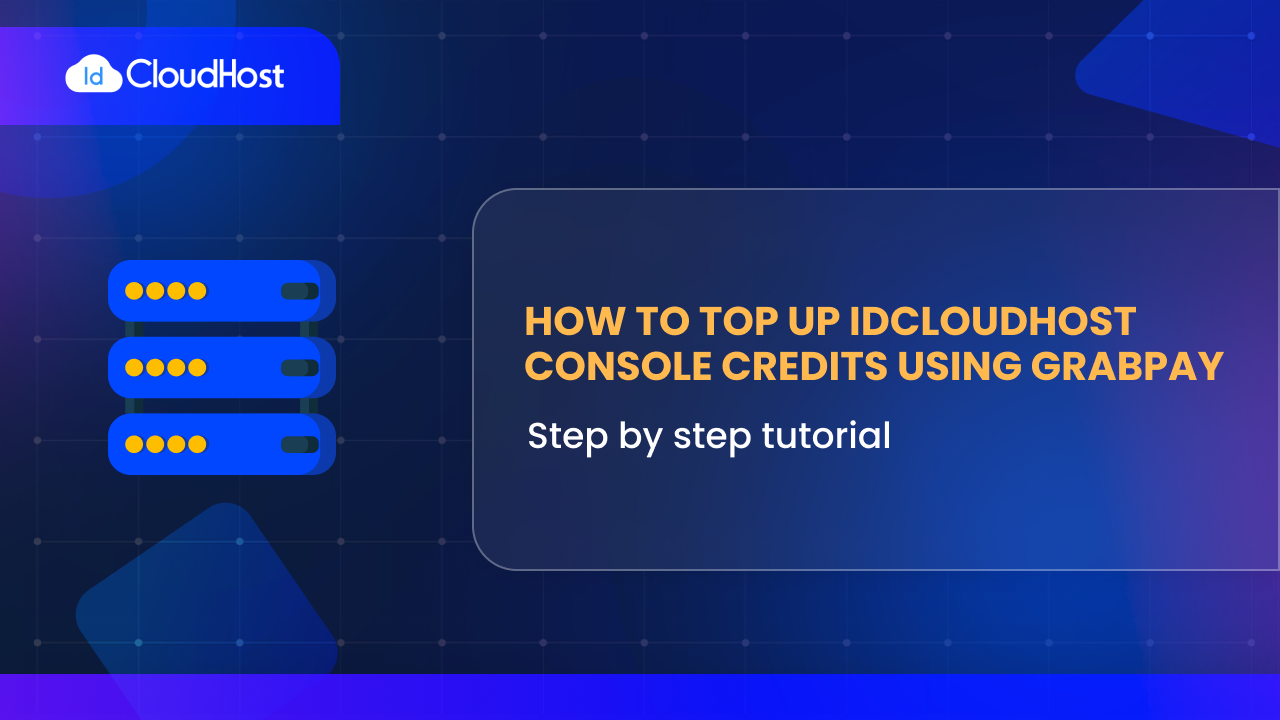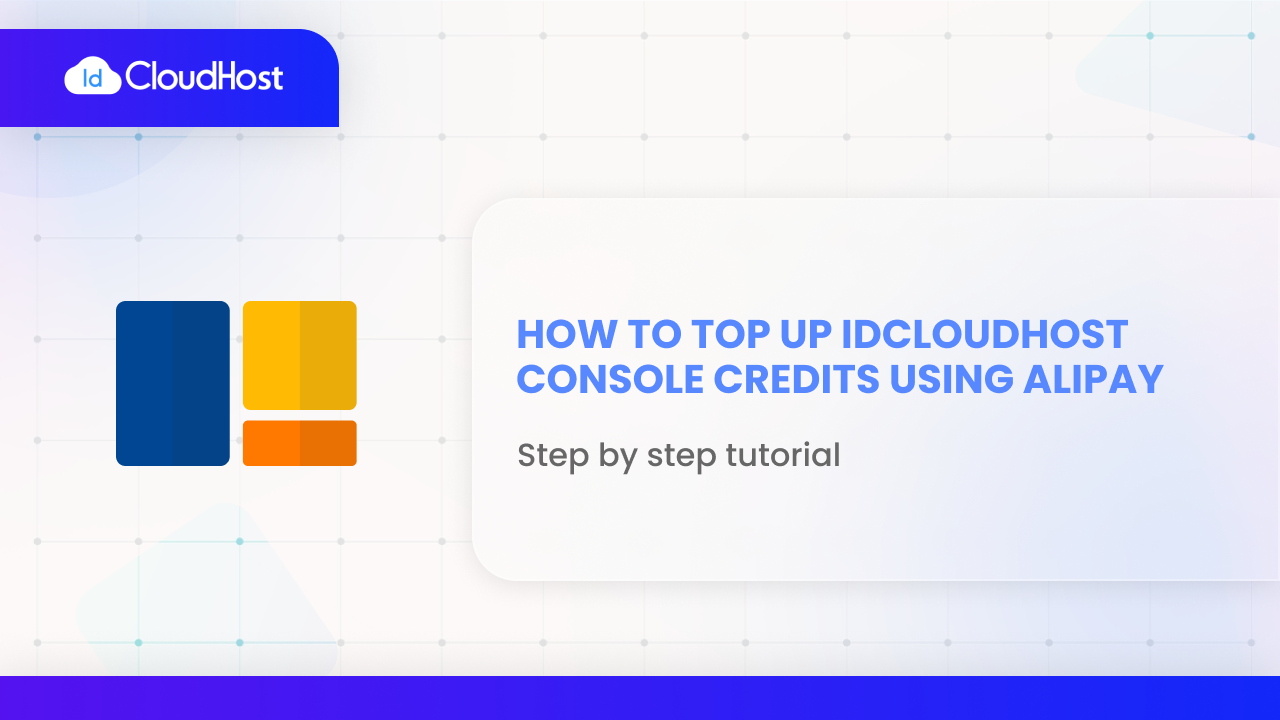Daftar Isi
Pendahuluan
Notepad++ merupakan sebuah platform text editor yang bersifat open source dan dapat digunakan oleh banyak sistem operasi seperti Windows, Linux, dan Mac. Software ini memiliki banyak sekali fitur yang dapat digunakan didalamnya. Jika anda menginstall notepad++, maka anda dapat menemukan fitur yang ada pada notepad++ yang terdapat pada menu Plugins. Anda juga dapat menambahkan fitur-fitur yang tidak disediakan ketika meng-install notepad++. Salah satu fitur yang dapat digunakan adalah anda dapat mengakses server FTP dengan menggunakan plugin yang ada di notepad++.
Langkah-langkah Akses Server FTP dengan Notepad++
Sebelum masuk pada pembahasan ini, hal yang harus dipersiapkan adalah memiliki hosting yang akan diremote, dan Notepad++ yang sudah terinstall. Jika belum menginstall notepad++, maka anda dapat mengunduhnya pada website resmi notepad++.
Step ke-1 : Cek Detail FTP pada Cpanel
Agar dapat terhubung pada server, anda harus mengetahui detail ftp tersebut yang dapat dilihat pada menu FTP Accounts yang terdapat pada Cpanel.
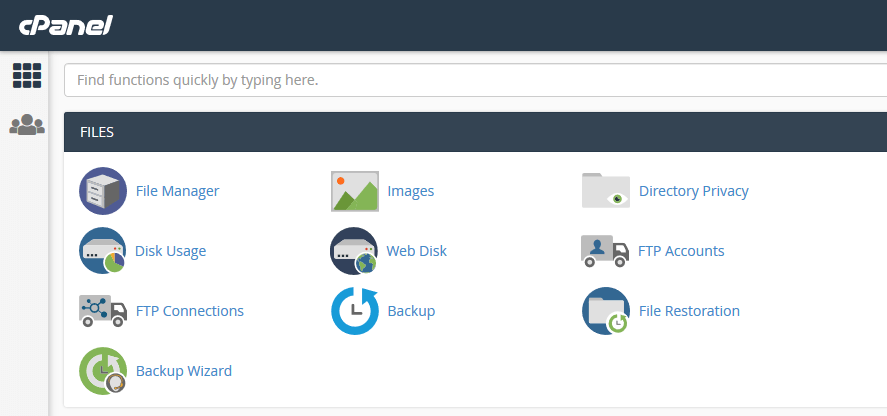

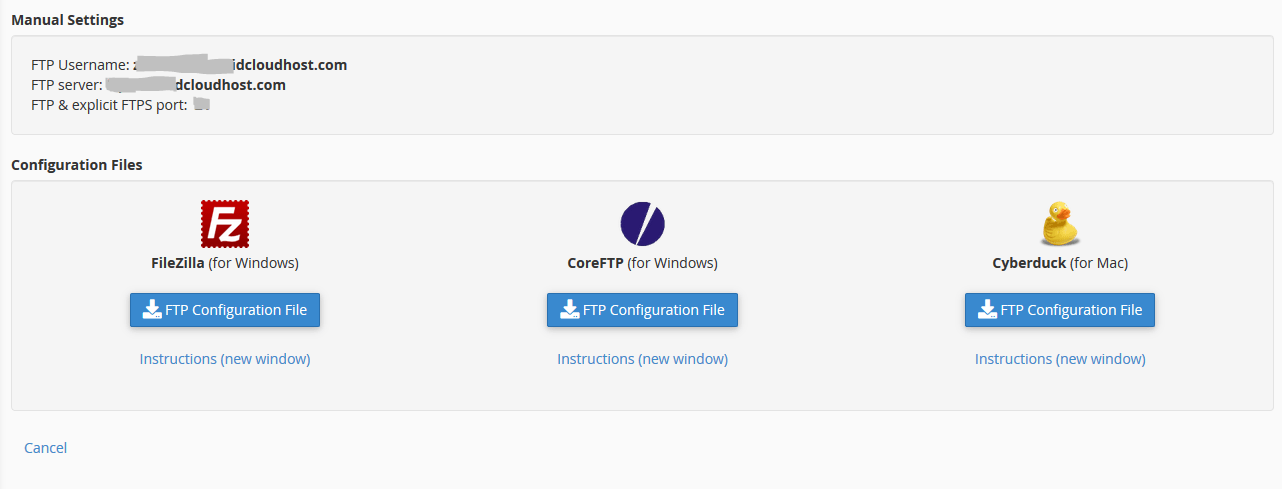
Anda dapat menyimpan detail tersebut secara manual pada text editor.
Step ke-2 : Atur FTP pada Notepad++
Setelah Notepad++ sudah terinstall, langkah selanjutnya adalah memiliki plugin NppFTP. Jika belum terinstall, maka anda dapat menginstallnya melalui submenu Plugin Manager yang terdapat pada menu Plugins.


Selanjutnya pilih NppFTP>Show NppFTP Window yang terdapat pada menu Plugins.
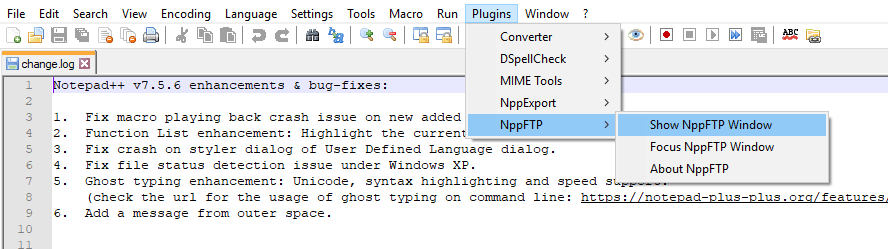
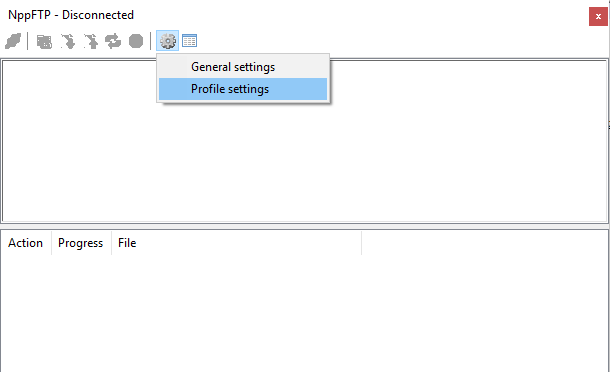
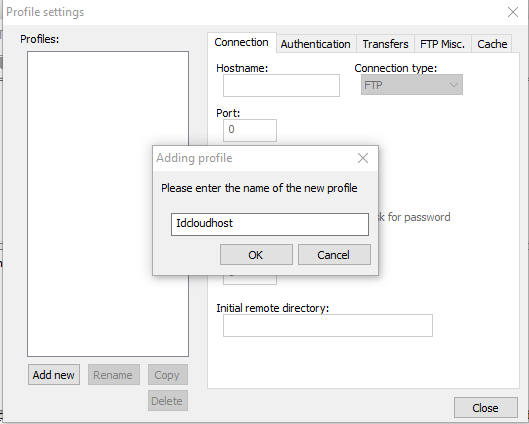
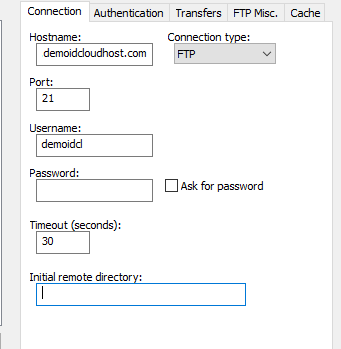
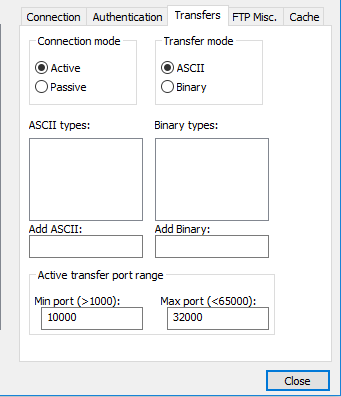
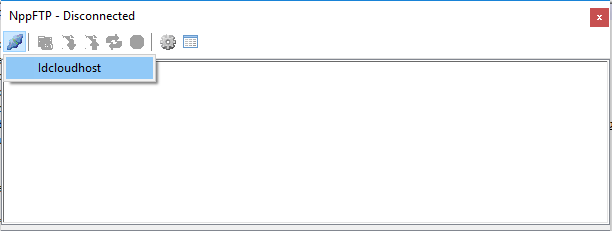
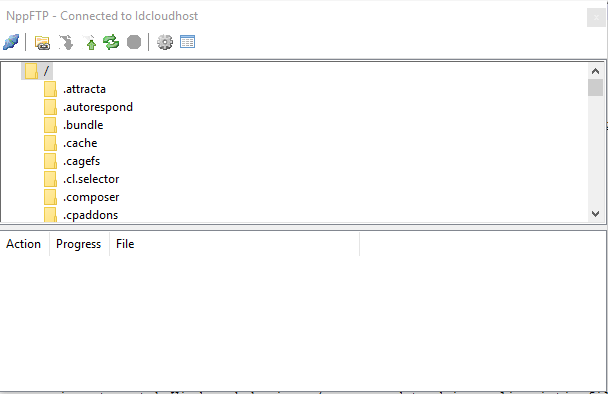
Edit File pada Server
Setelah anda berhasil terhubung dengan server melalui software Notepad++. Anda dapat melakukan perubahan file atau folder seperti mengedit kode yang terdapat pada file tersebut.
Caranya yaitu pilih file yang akan diedit dengan meng-klik 2x. Pada Notepad++ tidak hanya terbatas untuk membuka 1 file saja, melainkan anda dapat membuka banyak file secara bersamaan. Setelah selesai anda dapat menekan tombol pada ikon Save atau CTRL+S pada keyboard anda.