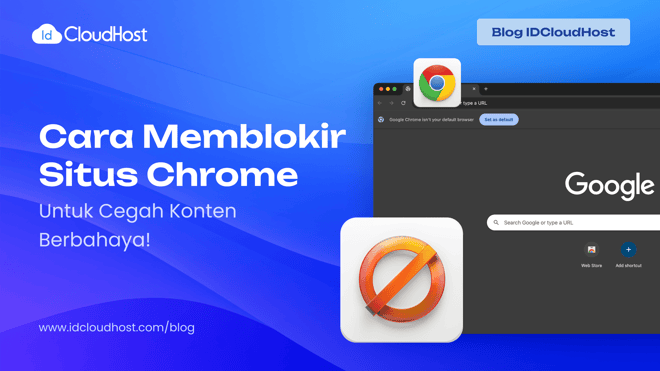Pernahkah Anda menemukan pop up iklan yang mengarahkan ke situs lain ketika Anda berselancar di internet? Tidak hanya mengganggu, bisa saja website tersebut memuat konten tidak pantas dan berisiko memiliki malware yang membahayakan perangkat. Anda harus mengetahui bagaimana cara memblokir situs untuk menghindari hal-hal yang tidak diinginkan.
Jika perangkat terkena virus, bukan hanya perangkatmu yang akan beresiko rusak. Dalam beberapa kasus, pengguna bahkan tidak dapat mengakses file hingga kehilangan file atau berkas penting. Jadi, hal yang perlu Anda lakukan adalah memblokir situs yang mencurigakan untuk mencegah perangkat mengakses website berbahaya. Lalu bagaimana cara memblokir situs chrome untuk cegah website yang berbahaya? Berikut ini penjelasannya.
Daftar Isi
Mengapa Perlu Memblokir Akses Situs Web Tertentu di Chrome?
DI era digital sekarang ini, internet menawarkan berbagai informasi dan hiburan. Namun, di balik sisi positifnya, internet juga berpotensi membawa konten berbahaya dan mengganggu. Untuk itu, Google Chrome menyediakan fitur pemblokiran situs yang memungkinkan Anda mengendalikan akses ke berbagai situs web. Berikut ini beberapa alasan mengapa Anda perlu memblokir akses ke situs web tertentu di Chrome:
1. Melindungi Anak-Anak dari Konten yang Tidak Pantas.
Internet menyediakan berbagai sumber informasi yang bisa menjadi media pembelajaran anak-anak. Namun di internet juga membawa konten berbahaya dan tidak pantas untuk perkembangan anak. Maka dari itu, perlu pengawasan untuk melindungi anak dari konten tersebut. Berikut ini langkah untuk mencegah anak dari konten tidak pantas:
- Mengaktifkan Safe Search pada pengaturan Chrome untuk memfilter hasil pencarian dan memblokir situs website yang berisi konten seksual eksplisit.
- Mengatur konten Google Play dengan mengelola akses mereka ke aplikasi, game, film, dan tetapkan batas usia konten yang dapat diakses anak. Jika perlu tersedia fitur pin untuk mencegah Anak mengubah pengaturan dan pembelian tanpa izin.
- Instal ekstensi pemblokir konten, seperti Kidslox atau Kaspersky Safe Kids. Ekstensi ini membantu mengawasi aktivitas online anak dan membuat laporan terperinci.
Baca juga: Cara Membuat Multi User di Google Chrome
2. Meningkatkan Fokus dan Produktivitas
Banyaknya konten hiburan yang beredar di media sosial, mudah bagi kita untuk teralihkan perhatiannya. Notifikasi media sosial, email, situs web menarik dapat dengan mudah mengganggu fokus dan menghambat produktivitas. Google Chrome menawarkan fitur pemblokiran situs untuk mengatasi masalah ini dan meningkatkan fokus serta produktivitas Anda.Berikut beberapa cara yang Anda bisa lakukan:
- Identifikasi situs yang paling sering mengalihkan perhatian Anda berupa media sosial, platform game, situs berita yang tidak terkait dengan pekerjaan atau tugas Anda.
- Gunakan ekstensi pemblokir situs web, seperti Stayfocusd atau Forest untuk memblokir situs web tertentu selama periode waktu tertentu.
- Manfaatkan fitur “Mode Fokus” dengan hanya menampilkan tab yang terkait dengan tugas Anda.
3. Mencegah Malware dan Phising
Internet membawa ancaman malware dan phising. Malware adalah perangkat lunak berbahaya yang dapat merusak perangkat Anda, mencuri data pribadi, dan mengganggu aktivitas online. Sedangkan phising adalah penipuan untuk mencuri informasi pribadi, seperti kata sandi atau data kartu kredit dengan menyamar sebagai situs web atau organisasi terpercaya. Berikut cara untuk mencegah malware dan phising, diantaranya:
- Mengaktifkan fitur Safe Browsing untuk memperingatkan Anda tentang situs berbahaya.
- Menginstal keamanan seperti, uBlock Origin atau AdBlock Plus untuk memblokir iklan berbahaya dan pelacak situs web.
Baca juga: Apa Itu Google Chromeceast, Teknologi Baru dari Google
7 Cara Memblokir Situs Berbahaya di Chrome

Google Chrome menawarkan berbagai cara untuk memblokir situs web, berikut 7 cara efektif untuk memblokir situs di Chrome:
1. Pada PC
Untuk memblokir situs di perangkat komputer, Anda bisa menggunakannya lewat menu pengaturan pada browser. Caranya cukup mudah karena tidak menggunakan aplikasi tambahan. Berikut ini langkah-langkahnya:
- Buka browser Chrome kemudian klik icon tiga vertikal (pojok kanan atas), lalu klik ‘Settings’.
- Pada pilihan menu di samping klik ‘Privacy and Security’.
- Klik ‘Site Settings’, selanjutnya pilih ‘Pop-ups and redirects’ pada menu content.
- Centang opsi ‘Don’t allow sites to send pop-ups’.
2. Pada Android dan iOS
Cara paling mudah untuk memblokir situs atau website di android maupun iOS adalah dengan menginstal aplikasi tambahan. Aplikasi tambahan tersebut bernama Stay Focused. Berikut ini langkah-langkahnya:
- Buka Google Playstore atau Apple store kemudian ketik aplikasi ‘Stay Focused’.
- Pilih ‘Instal’.
- Buka aplikasi Stay Focused.
- Setuju ketentuan dengan klik tombol ‘I Accept’
- Pilih ‘Klik untuk Mengabulkan’ pada aplikasi Stay Focused kemudian izinkan akses penggunaan.
- Aplikasi akan meminta izin khusus, pilih ‘Klik untuk mengabulkan’, cari aplikasi lalu izinkan ditampilkan di atas aplikasi lain.
- Kembali ke aplikasi, kemudian ketuk ‘Situs Blokir’.
- Ketik domain situs yang ingin diblokir pada kolom ‘Cari/Tambah Situs Web’.
- Blokir situs dengan opsi ‘Menambahkan’.
Baik android maupun iOS memiliki langkah yang sama dalam memblokir website ataupun aplikasi, hanya saja berbeda letak akses untuk mendownloadnya.
3. Fitur Parental Control
Parental Control merupakan fitur yang penting untuk membantu orang tua membatasi waktu penggunaan perangkat oleh anak-anaknya, serta mengontrol konten yang boleh mereka lihat. Cara setup parental control di Windows 11 di chrome sangatlah mudah. Sementara pada mac OS, menyediakan parental control bawaan yang disebut dengan Durasi Layar, tetapi fitur ini tidak bisa memblokir situs di chrome.
Berikut ini penjelasan cara setup parental control di Windows 11 dan chrome:
- Pada menu Windows, buka Setting, klik Accounts untuk membuat akun bagi anak Anda.
- Kemudian, klik Family & other users klik Add a family member, dan Add Account.
- Window akan muncul dan meminta Anda memasukkan email. Lalu, klik opsi Create one for a child.
- Kemudian akses akun melalui halaman akun Microsoft Anda.
- Buka Content filters klik Blocked Sites dan masukkan URL atau domain website yang Anda ingin blokir.
- Klik tanda plus untuk menambahkan ke block list Anda kemudian ulangi proses ini untuk menambahkan situs lainnya.
4. Fitur Family Link
Alternatif lainnya selain menggunakan Parental Control adalah dengan menginstal Google Family Link. Aplikasi ini tersedia secara gratis di Play Store dan App Store. Berikut ini langkah-langkahnya:
- Install aplikasi Google Family Link.
- Akses menu Content Restrictions dan pilih Google Chrome.
- Lanjutkan dengan mengakses bagian Manage sites (Kelola situs), lalu sentuh Blocked sites (Situs diblokir).
- Ketuk ikon Add an website
- Kemudian ketik alamat website yang ingin di blokir kemudian simpan perubahan.
Baca juga: 3 Browser Terbaik yang Recommended untuk Digunakan
Penutup
Internet menawarkan berbagai informasi dan hiburan, namun di balik sisi positifnya, internet juga membawa konten yang berbahaya dan mengganggu. Memblokir situs di Chrome adalah cara efektif untuk melindungi diri Anda dan meningkatkan fokus serta produktivitas Anda saat online. Dengan menggunakan berbagai metode pemblokiran situs yang tersedia di Chrome, Anda dapat mengendalikan akses ke berbagai konten di internet dan memastikan pengalaman online lebih aman dan produktif.
Berbicara tentang keamanan, IDCloudHost menyediakan layanan anti DDoS untuk melindungi website dan server dari DDoS dan serangan siber lainnya. Memiliki SSL certification khusus untuk melindungi keamanan data website Anda serta ada layanan SOCaaS yang bisa mendeteksi lebih awal terhadap serangan siber yang masuk kedalam server.