Bagi anda yang pengguna laptop, komputer, atau PC, pasti ssudah tidak asing dengan istilah “Booting”, bukan? Kata “booting” adalah bahasa Inggris, dan dalam bahasa Indonesia proses Booting komputer disebut pengebutan. Bagi orang awam proses ini adalah proses penyalaan komputer, namun perlu diketahui pada saat Booting komputer juga mengacu pada proses di mana register prosesor diatur kosong, serta status mikroprosesor juga diatur dengan menata ulang kembali.
Lalu pada Address 0xFFFF dimuat pada segmen sandi (Code Segment) serta instruksi yang ada di alamat Address 0xFFFF tersebut kemudian dieksekusi. Ya, sederhananya, proses Booting komputer adalah proses perjalanan penyalaan komputer awal sampai pengambilalihan sistem operasi secara penuh terhadap perangkat.
Booting merupakan salah satu proses penting/utama didalam sistem komputer. Sebelum sistem operasi dijalankan, komputer harus melewati proses booting terlebih dahulu agar komputer siap digunakan. Jika anda merasa waktu booting komputer Anda yang terinstall Windows 10 terlalu lama, Anda bisa merubah pengaturan yang ada di sistem Windows yang mana pengaturan tersebut akan mempercepat booting komputer secara cukup signifikan.
Bagi Anda yang Windows 10-nya sudah memiliki waktu booting yang cepat, tidak ada salahnya juga menggunakan cara ini karena tetap saja akan ada perbedaan kecepatan antara sebelum dan sesudah perubahan pengaturan. Berikut ini tips – tips yang bisa anda lakukan untuk mempercepat proses Booting.
Baca Juga : Panduan Memilih Spesifikasi Komputer Server yang Tepat
Daftar Isi
1. Menghilangkan Elemen Transparan
Taskbar di Windows 10 dihias sedemikian rupa dan memang terlihat lebih menarik. Tapi, elemen transparan sedikit banyak membebani resource perangkat, jadi bagian ini bisa Anda eliminasi. Untuk menonaktifkan fitur ini adalah dengan cara klik kanan di layar desktop kemudian klik Personalise – Colours, lalu matikan semua pengaturan yang berada dalam posisi On.
2. Hidupkan atau Matikan Fitur Fast Startup
Fitur Fast Startup pertama kali diimplementasikan di Windows 8. Secara default, fitur ini diaktifkan di Windows 10. Fitur Fast Startup bermanfaat untuk mempercepat waktu booting Windows 10. Fitur ini sangat berguna dan menjadi salah satu yang diterapkan meskipun tanpa sepengetahuan dari pengguna Windows 10. Namun, tidak sedikit juga pengguna yang menonaktifkan fitur ini sebagai salah satu cara mengatasi masalah yang muncul di Windows 10.
Ketika anda mulai merasakan booting Windows 10 mulai lemot maka fitur ini adalah hal yang pertama kali harus dicek. Jika Fast Startup aktif maka coba matikan, begitu pula sebaliknya, jika fitur ini mati maka coba aktifkan dan lihat mana yang bekerja lebih baik. Untuk menonaktifkan maupun mengaktifkan fitur ini dengan cara Masuk ke :
Settings > System > Power and sleep > Additional power settings > Choose what the power buttons do > klik Change settings that are currently unavailable > matikan/hidupkan Turn on fast start up > Save changes.
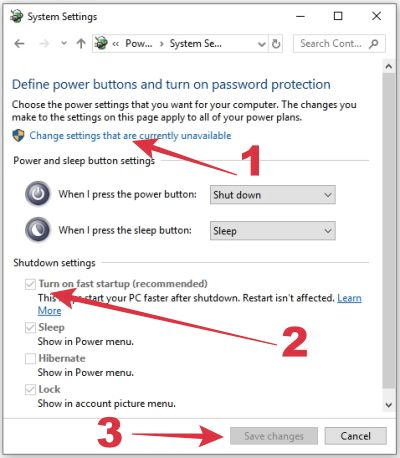
3. Menonaktifkan program berjalan saat startup
Beberapa program yang ada pada perangkat komputer atau laptop biasanya masih berjalan ketika proses startup berlangsung. Jika sudah begini, proses booting di laptop Anda bisa menjadi sangat lambat karena sama seperti masalah sebelumnya, kerja laptop menjadi lebih berat dan lama.
Jadi, semua program yang masih berjalan saat startup sedang dilakukan harus cepat-cepat dimatikan. Langkah-langkah yang Sahabat Arena lakukan sangat mudah, seperti berikut ini. Cara menonaktifkan program ini dengan cara Buka Task Manager, bisa dengan acara berikut ini:
tekan tombol CTRL+Shift+Esc atau klik kanan pada Task Bar > pilih Task Manager. > klik tab Start-up. > Untuk menonaktifkan program, pilih atau sorot program yang akan dinonaktifkan dan kemudian klik tombol Disable.
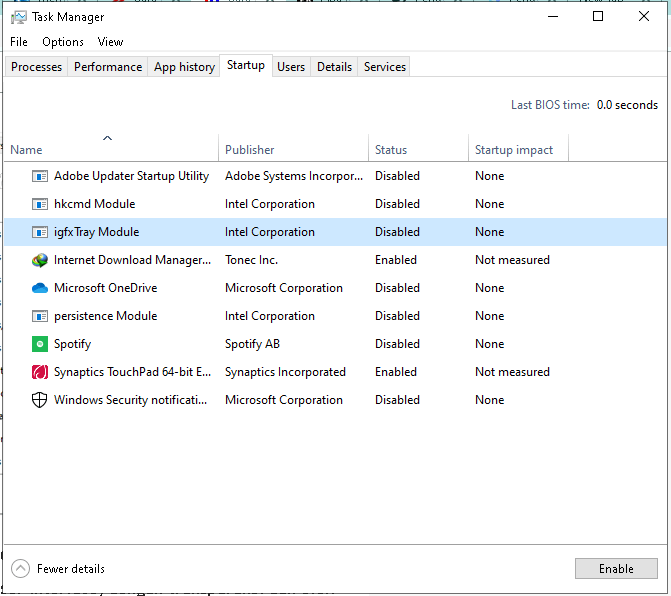
Baca Juga : Cara Menggunakan WhatsApp Web di Komputer / Laptop (Android & IOS Apple)
4. Menyembunyikan Icon Desktop
Sangat direkomendasikan untuk menyembunyikan icon-icon di desktop. Alasannya? Ketika log in ke desktop, sistem akan meload semua yang akan ditampilkan di desktop termasuk juga icon. Semakin banyak icon yang ada di desktop, maka sistem akan butuh waktu lebih lama untuk melakukan load. Untuk menyembunyikan Icon di dekstop dengan cara berikut ini :
silahkan klik kanan pada desktop > View > hilangkan centang pada Show Icon Desktop.
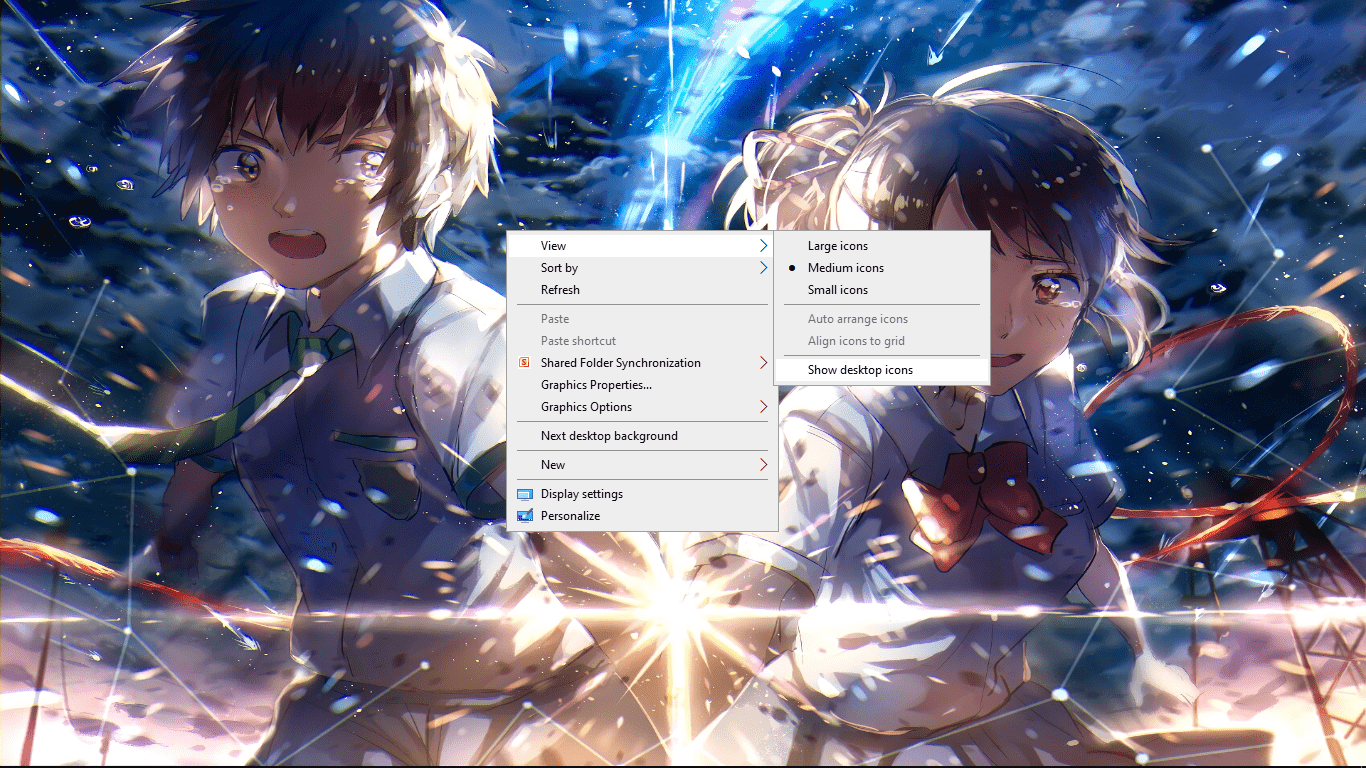
5. Kurangi Boot Menu Time Out
Menu Time Out adalah waktu yang diberikan oleh Windows kepada user untuk mengakses boot menu seperti pilihan untuk masuk ke safe mode atau recovery mode pada saat komputer dinyalakan. Pada settingan default waktu yang diberikan adalah 30 detik, untuk membuat booting jadi lebih cepat maka kita bisa kurangi durasi ini menjadi 10 atau 15 detik.
Untuk melakukan seting cara Pertama masuk ke Advanced system settings, caranya bisa dengan mengetik advanced system di search bar kemudian pilih opsi View advanced system settings.
Pilih tab Advanced kemudian lihat pada bagian Startup and Recovery > klik tombol Settings. Lihat pada bagian Time to display list of operating systems > ubah nilainya menjadi 10 atau 15 detik > OK.
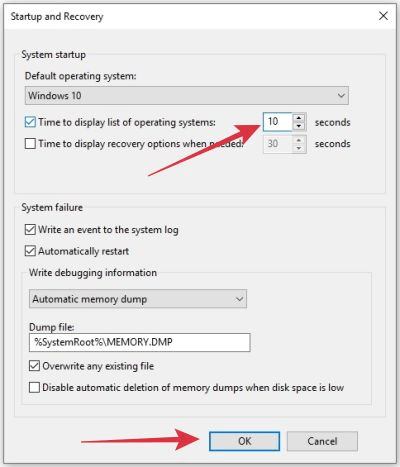
6. Bersihkan File Sampah
Membersihkan file sampah sangat penting untuk mempercepat proses booting windows 10 dan menjaga sistem tetap sehat. File sampah seperti cache, temporary file, thumbnail, dan registry entry yang sudah tidak terpakai bisa membuat Windows lambat jika tidak pernah dibersihkan.
Oleh karena itu anda harus membersihkan file – file sampah tersebut secara berkala untuk membuat Windows tetap ringan dan lebih cepat pada saat booting.
7. Reset Pc
Jika semua cara di atas masih membuat booting Windows lama maka solusinya ialah mereset PC. Cara kerjanya mirip dengan mereset hp android ke setelan pabrik. Jangan lupa untuk backup file-file penting yang ada di drive C dan memindahkannya ke drive D atau HDD Eksternal. Berikut langkah – langkah untuk mereset ulang PC anda seperti semula dengan cara berikut ini :
Buka Settings > Update & Security > Recovery > pada Opsi Reset this PC klik tombol Get started > teruskan prosesnya sampai selesai.
Setelah proses reset telah selesai anda perlu menginstal kembali aplikasi yang anda butuhkan, anda akan merasakan booting windows lebih cepat.
Kesimpulan & Penutup
Demikianlah beberapa tips atau langkah-langkah yang dapat anda lakukan langsung untuk mencobanya di Laptop maupun perangkat komputer anda yang sedikit lemot saat proses booting dan mengganggu.
Jika setelah melakukan tips-tips di atas tetapi proses booting pada laptop atau perangkat komputer anda masih berlangsung lama, mungkin memori yang digunakan sudah terlalu penuh. Hal ini membuat sistem kerja laptop anda menjadi lebih berat dari yang seharusnya atau sudah mulai melambat.
Jadi, anda bisa melakukan pengurangan memori dan menghapus berkas atau file-file yang sudah tidak digunakan lagi. .Atau dengan cara meng- Downgrade windows yang lama, seperti Windows 7.
Setelah membaca artikel “Tutorial Cara Mempercepat Booting Windows 10 Di Laptop/Komputer” semoga dapat membantu anda untuk mempercepat proses booting dan menambah pengetahuan anda tentang Sistem Operasi Windows, apabila ada pertanyaan maupun saran anda bisa berkomentar dibawah ini.


