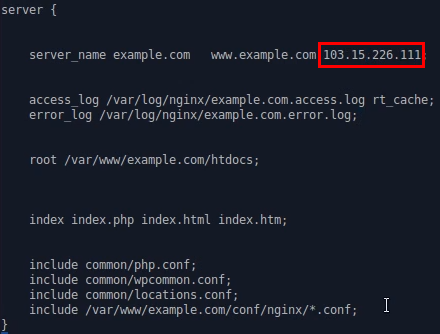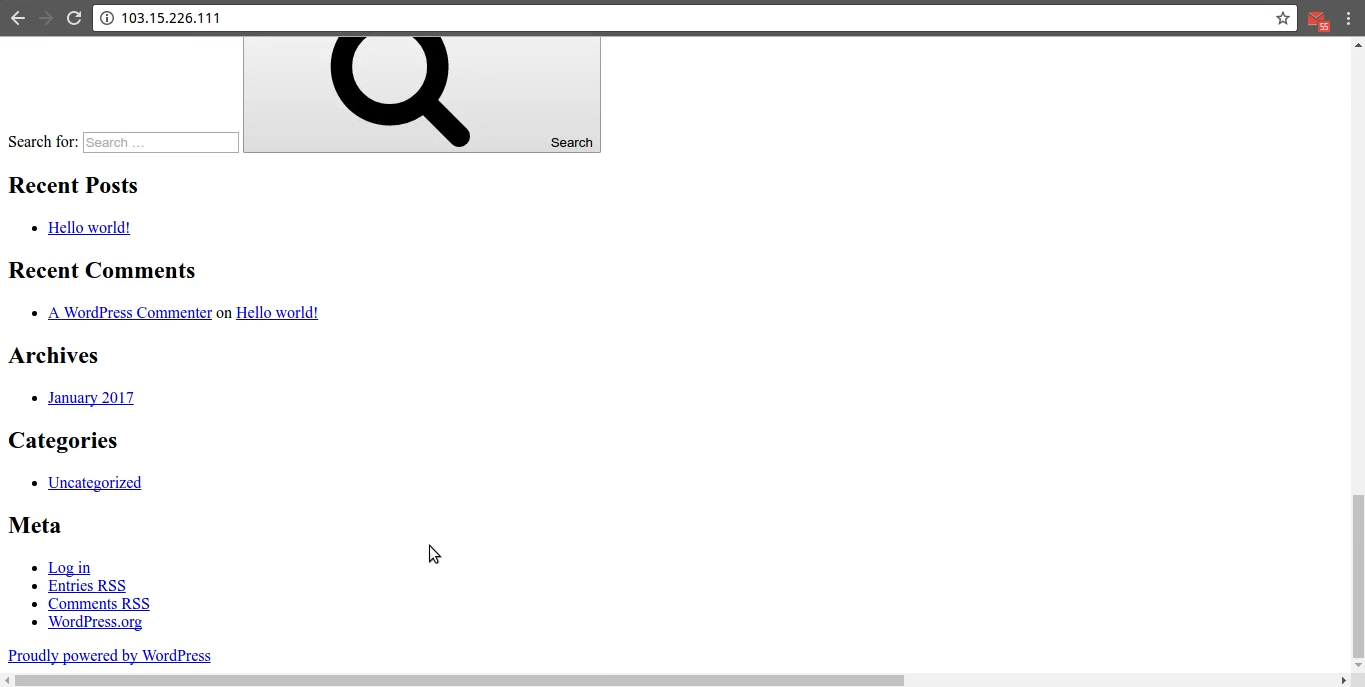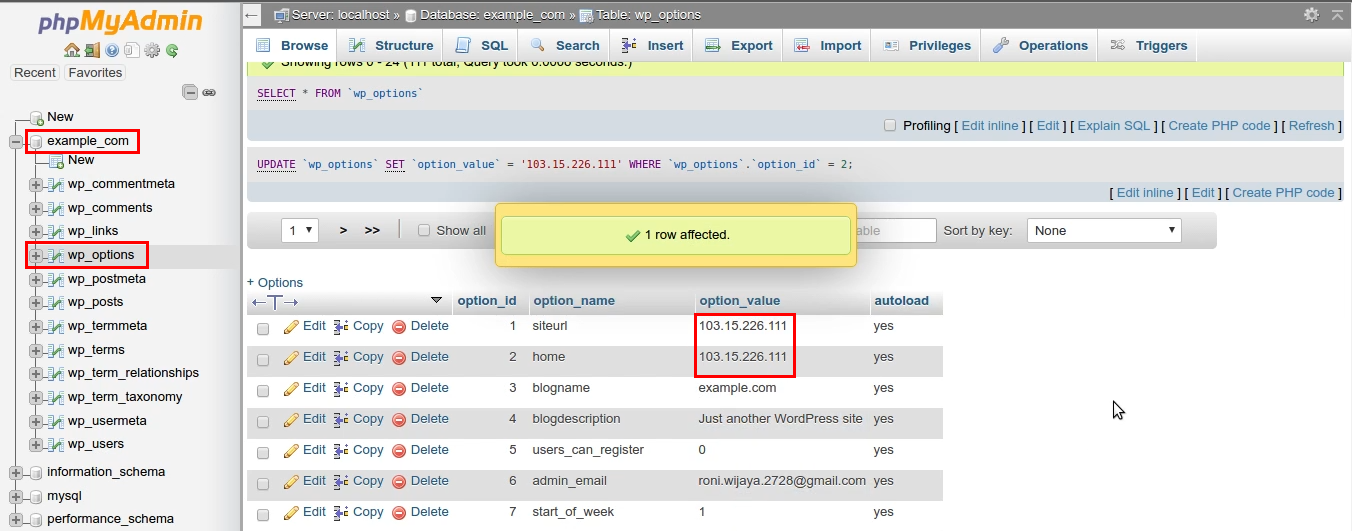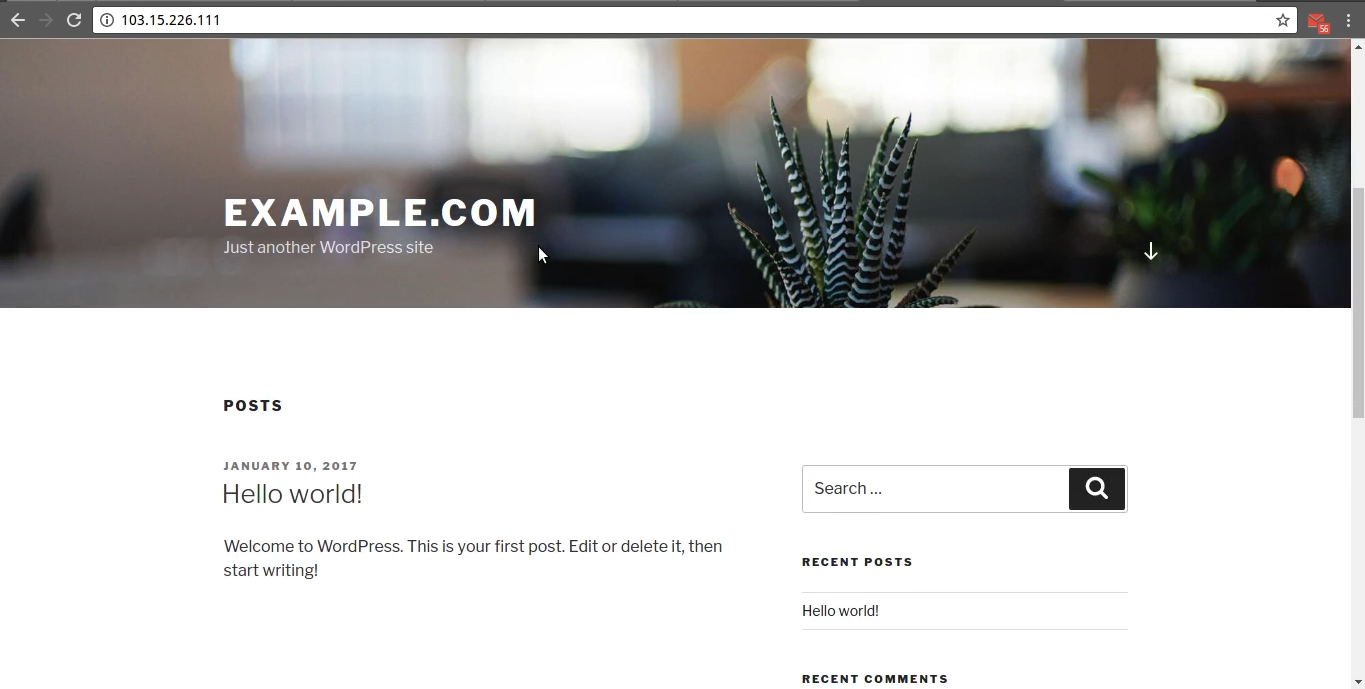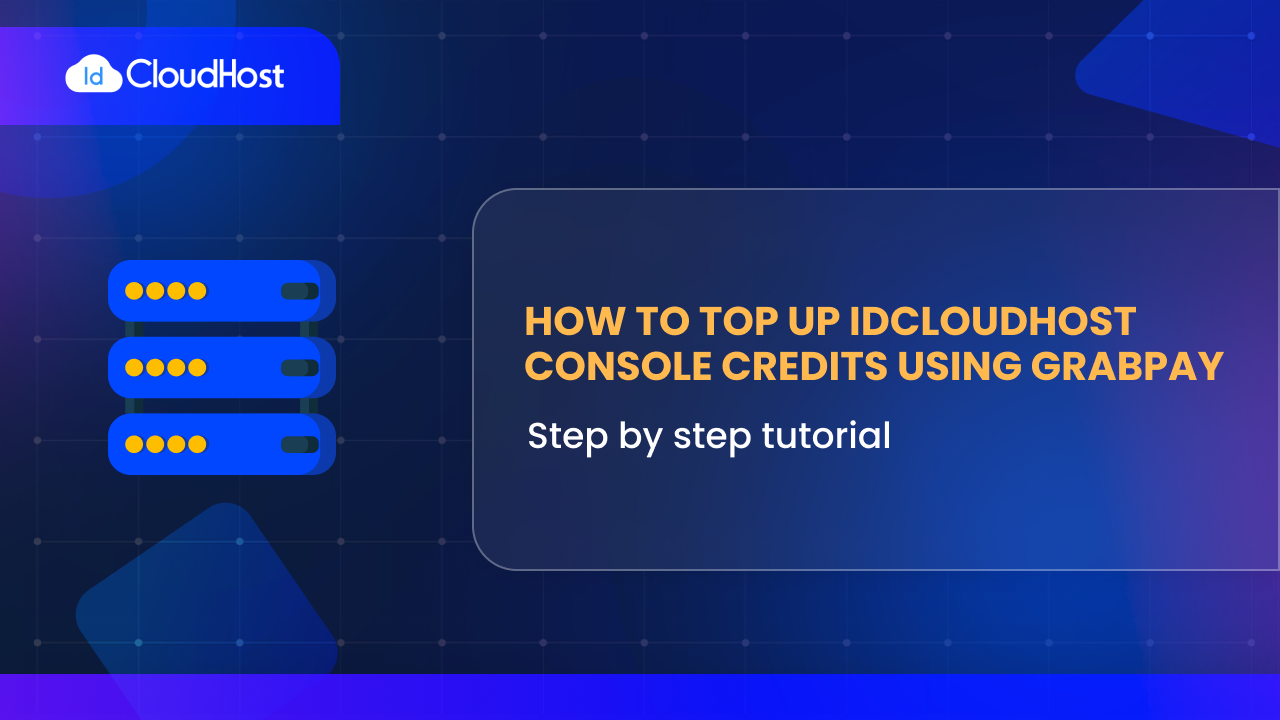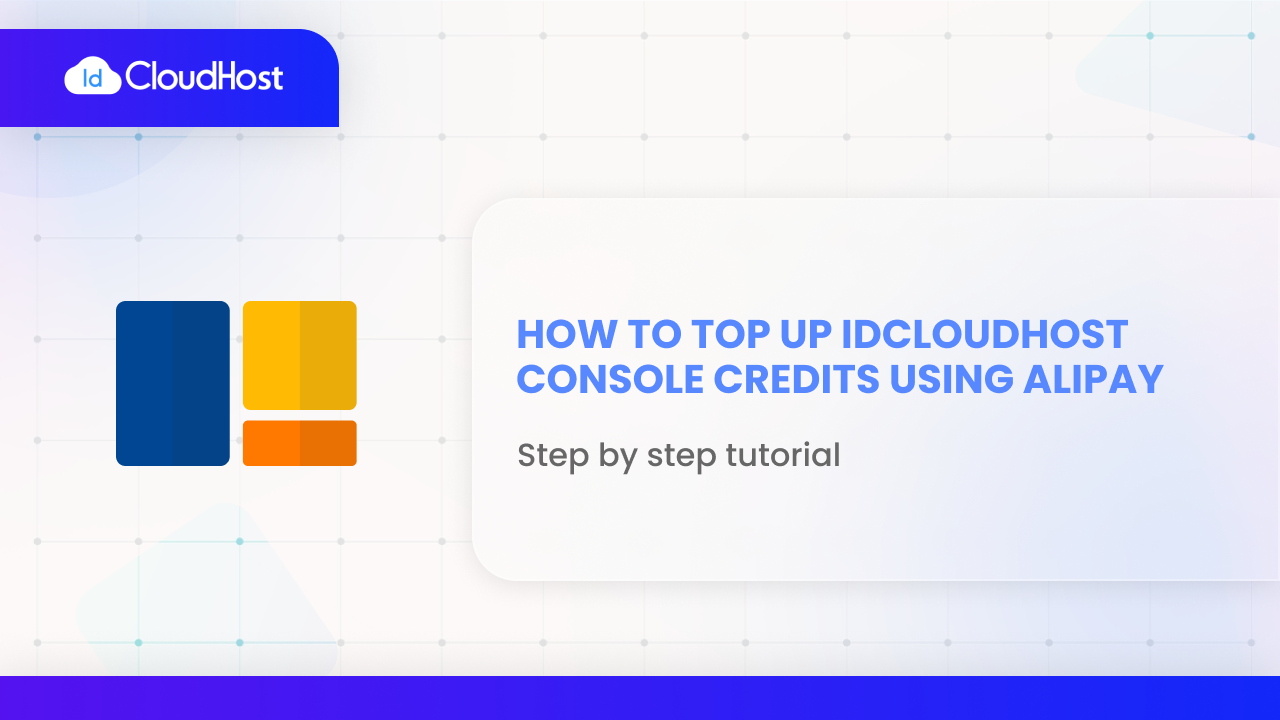Daftar Isi
Pendahuluan
Easyengine adalah salah satu script autoinstaller populer untuk stack LEMP (Linux, Nginx, MySQL, PHP) tanpa Graphics User Interface (GUI) dan lebih banyak menggunakan Command Line Interface (CLI). GUI di Easyengine hanya tersedia untuk phpmyadmin saja. Selebihnya kita harus menggunakan cli untuk eksekusi command di easyengine.
Sistem operasi yang mendukung Easyengine
Tidak banyak distro Linux yang mendukung Easyengine, diantaranya adalah:
- Ubuntu 12.04, 14.04 and 16.04
- Debian 7 and 8
Port Yang Dibutuhkan
Ada beberapa port yang nantinya akan digunakan oleh Easyengine, diantaranya adalah:
- 22/TCP (Inbound/Outbound) : Standard SSH port
- 80/TCP (Inbound/Outbound) : Standard HTTP port
- 443/TCP(Inbound/Outbound) : Standard HTTPS port
- 22222/TCP (Inbound) : To access EasyEngine admin tools
- 11371/TCP (Outbound) : To connect to GPG Key Server
Langkah-Langkah Cara Install WordPress di VPS dengan Easyengine
-
Remote VPS menggunakan SSH
Sebelum kita masuk ke proses install Easyengine kita harus meremote server terlebih dahulu. Untuk pengguna Linux dan Mac dapat langsung menggunakan
Terminal, sedangkan pengguna Windows harus menggunakanPuttyatau sejenisnya.Gunakan perintah berikut jika menggunakan terminal:ssh root@ip_address_VPS
Masukkan password root VPS.
-
Install Easyengine
Sekarang kita sudah berhasil meremote VPS kita, selanjutnya kita butuh file installer dari Easyengine kemudian kita jalankan file installernya. Apabila sebelumnya belum pernah memperbaharui index paket lokal sistem operasi anda kami sarankan untuk melakukan
updatedanupgradeterlebih dahulu. Gunakan perintah berikut ini:sudo apt-get update && sudo apt-get upgrade –y
Saat ini seluruh paket yang ada di sistem operasi anda telah berhasil diperbaharui, sekarang kita download installer lalu jalankan installernya:
wget -qO ee rt.cx/ee && sudo bash ee
Proses install akan memakan waktu yang lumayan lama, tergantung dengan kecepatan internet VPS anda. Karena proses install akan langsung mengambil dari repository Ubuntu.
Setelah proses install selesai kurang lebih akan tampil seperti gambar dibawah ini:
-
Install WordPress
Easyengine telah di install pada sistem kita beserta seluruh paket yang dibutuhkan, selanjutnya kita akan menginstall WordPress pada Easyengine. Gunakan perintah dibawah ini untuk memulai proses instalasi:
sudo ee site create example.com –wp
Perlu anda pahami bahwa example.com dapat anda ganti sesuai dengan nama domain yang anda miliki, sebagai contoh saya gunakan example.com.
Tunggu beberapa saat sampai proses selesai.
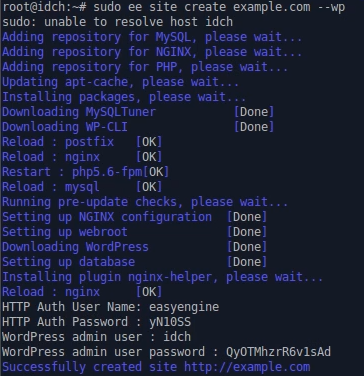
-
Addition Setting
Apabila anda belum memiliki domain dan ingin mengaksesnya melalui IP Address anda harus melakukan beberapa konfigurasi pada webserver dan database WordPress.Tambahkan IP Address VPS anda pada file example.com
nano /etc/nginx/sites-enabled/example.com
Sisipkan IP VPS anda pada baris server_name, seperti gambar dibawah ini:

/etc/init.d/nginx restart
Sekarang coba akses menggunakan IP yang anda inputkan pada browser, apabila tampilan WordPress anda kacau seperti gambar dibawah ini anda harus mengedit databasenya:

login phpmyadmin.

Selamat sekarang WordPress Anda telah berhasil diakses menggunakan IP. Semoga bermanfaat. Untuk berbagai kebutuhan aplikasi dan website Anda, VPS murah dari IDCloudHost solusinya!