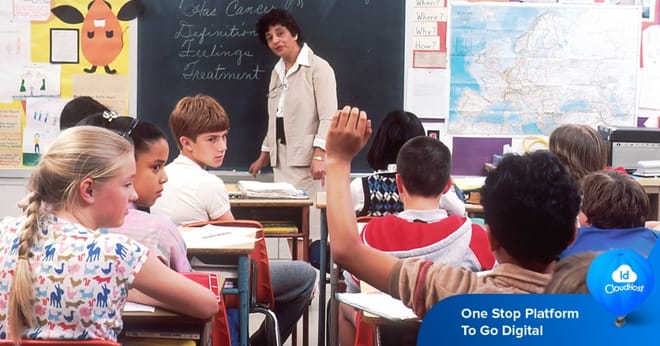CMS Sekolahku adalah merupakan sebuah Content Management System dan PPDB Online GRATIS yang dibuat untuk semua jenjang sekolah mulai dari tingkat SD/Sederajat, SMP/Sederajat, SMA/Sederajat, dan Perguruan Tinggi. Pengembangan CMS ini dimulai pada tahun 2012 yang awalnya merupakan project premium untuk salah satu sekolah di Kabupaten Kuningan, dan pada tahun 2013 mulai dibagikan secara gratis.
Sedangkan untuk versi terbarunya yaitu 2.x dimulai tahun 2016 dan masih aktif dalam maintenance hingga sampai sekarang. Berhubung CMS ini dikembangkan dan diberikan secara gratis, maka tidak boleh diperjualbelikan tanpa adanya izin dari Pengembang CMS Sekolahku. Pengguna juga tidak diperkenankan untuk membuat aplikasi turunan dari CMS dengan nama baru.
Selain itu pengguna tidak diberikan izin untuk melakukan penghapusan kode sumber aplikasi yang berada di bagian footer CMS maupun menyertakan link komersial seperti layanan hosting maupun domain yang bisa menguntungkan satu pihak. Namun per 2020 ini CMS Sekolahku telah mempunyai versi premium berbayar yang mereka tawarkan dengan lebih banyak keunggulan. Tetapi jika Anda ingin menggunakan versi gratis, simak cara install CMS Sekolahku berikut ini.
Daftar Isi
Panduan instalasi CMS Sekolahku
- Pastikan Anda sudah terinstall web server Apache, PHP, MySQL, dan phpmyadmin di komputer. Bagi pengguna OS Windows, untuk memudahkan silahkan download XAMPP atau WAMP SERVER. WAMP SERVER download disini http://www.wampserver.com, XAMPP download disini https://www.apachefriends.org
- Buat folder dengan nama “cmssekolahku” dalam direktori xampp/htdocs, jika mengunakan XAMPP atau dalam direktori www jika menggunakan WAMP.
- Extract file cms-sekolahku-v2.zip di folder tersebut.
- Buka phpMyAdmin di browser dengan mengetikan localhost/phpmyadmin.
- Pilih menu “DATABASE” kemudian buat database dengan nama “db_sekolahku”
- Jika langkah nomor 5 sukses, database dengan nama db_sekolahku akan muncul di samping kiri.
- Klik database tersebut dan pilih menu “IMPORT”, kemudian browse file dengan nama db_sekolahku.sql yang saya sertakan dalam folder hasil download.
- Selesai.
Baca Juga : Panduan Cara Login ke Cpanel Website dan Blog
Sedikit informasi yang perlu Anda ketahui dalam melakukan instalasi ini adalah :
- Silahkan buka browser dan ketikan URL : localhost/cmssekolahku
- Untuk login ke halaman backend, silahkan ketikan URL: localhost/cmssekolahku/login
- Default username dan password biasanya menggunakan username sebagai administrator.
- Pada langkah ke-7 seharusnya program sudah bisa dijalankan, namun untuk memastikan konfigurasi database sudah benar atau belum, silahkan buka file database.php yang ada di dalam folder cmssekolahku/application/config/database.php dengan menggunakan Code Editor sejenis Notepad++ atau Sublime Text.
Lihat baris 78, 79, dan 80 kemudian silahkan sesuaikan 3 baris tersebut sesuai dengan konfigurasi komputer masing-masing.
Cara install dengan menggunakan Installer
Berikut cara lain dalam melakukan instalasi yang bisa Anda coba dengan menggunakan Installer :
- Pastikan sudah terinstall web server Apache, PHP, MySQL, dan phpmyadmin di komputer. Bagi pengguna OS Windows, untuk memudahkan silahkan download XAMPP atau WAMP SERVER. Untuk WAMP SERVER bisa download disini http://www.wampserver.com. XAMPP download disini https://www.apachefriends.org
- Buat folder dengan nama “cmssekolahku” dalam direktori xampp/htdocs, jika mengunakan XAMPP atau dalam direktori www jika menggunakan WAMP.
- Extract file cms-sekolahku-v2.x.x.zip kedalam folder “cmssekolahku”
- Buka phpMyAdmin di browser dengan mengetikan localhost/phpmyadmin
- Pilih menu “DATABASE” kemudian buat database dengan nama “db_cms_sekolahku”
- Buka Browser kemudian silahkan ketik “localhost/cmssekolahku/install”
- Ikuti semua sesuai dengan petunjuk yang ditampilkan.
- Selesai.
Baca Juga : Tutorial Cara Install WordPress dengan LEMP di Ubuntu 18.04
Cara instalasi CMS Sekolahku melalui hosting
Jika Anda ingin menginstal melalui hosting Anda, inilah langkah- langkah yang bisa Anda terapkan untuk melakukannya :
- Download CMS Sekolahku versi terbaru di website resmi sekolahku.web.id
- Pastikan Anda sudah mengantongi akun hosting untuk melakukan instalasi
- Masuk login ke akun cpanel hosting Anda dengan melalui domain atau cPanel, masukan user dan passwordnya
- Masuk ke dalam file manager dan upload CMS Sekolahku di public_html jika CMS yang akan di install merupakan domain utama.
- Extract folder zip CMS Sekolahku tersebut.
- Berikutnya adalah membuat (database, user dan passowrd) di cPanel Utama pilih menu Wizard Database MySQL di menu Database.
- Simpan nama Database, user, dan password yang Anda buat tadi dengan aman dan mudah untuk digunakan kembali.
- Buka menu phpmyadmin pilih database yang sudah dibuat, lalu klik import untuk upload database, upload database bawaan yang ada di folder CMS Sekolahku (extension .sql)
- Lalu input Database, user dan password di file database.php di public_html > application > config >database.php kemudian klik edit.
- Hapus folder install yang ada di CMS Sekolahku yang tadi di upload, karena kalau tidak di hapus saat akses domain akan membawa redirect menu install.
- Silahkan coba akses website Anda karena jika tahapannya telah ANda ikuti dengan benar maka website sudah bisa di akses.
Baca Juga : Tutorial Cara Install WordPress di Localhost / XAMPP
Cara Mengganti Theme CMS Sekolahku
Jika Anda ingin mengganti tema dan menyesuaikannya dengan kebutuhan serta keperluan Anda, berikut step yang bisa Anda coba :
- Duplikat theme “cosmo”
- Rename jadi “slate”
- Buka website https://bootswatch.com
- Pilih Theme “slate”
- Pada menu Slate, pilih bootstrap.css, nanti akan muncul dilayar CSS dari theme tersebut
- Copy semua isi pada layar tersebut (CTRL + A dan CTRL + C)
- Buka file views/themes/slate/bootstrap.css
- Kemudian tekan CTRL + A lalu CTRL + V dan terakhir CTRL + S
- Kemudian ubah semua tulisan “cosmo” menjadi nama folder theme yang baru “slate ” di setiap file-file berikut ini :
views/themes/slate/admission-search-form.php
views/themes/slate/contact-us.php
views/themes/slate/home.php
views/themes/slate/index.php
views/themes/slate/loop-files.php
views/themes/slate/loop-posts.php
views/themes/slate/polling-result.php
views/themes/slate/sambutan-kepala-sekolah.php
views/themes/slate/search-results.php
views/themes/slate/single-post.php - Masuk ke halaman administrator, pilih menu Tampilan / Tema
- Klik Tombol tambah, isikan nama theme yang baru, dimana isian nama folder harus sama persis dengan nama folder yang dibuat
Jika Anda mempunyai dasar dan pengetahuan CSS, Anda bisa memodifikasi file views/themes/foldertheme/style.css. pada file yang bisa Anda gunakan dalam melakukan pengaturan warna header, footer, dan lain- lain.
Baca Juga : Cara Mempercepat Loading Blog / Website yang Efektif dan Mudah
Kesimpulan dan penutup
CMS Sekolahku ini adalah CMS yang bersifat open source dan memberikan pengelolaan dan keleluasaan untuk para penggunanya dalam menyebarluaskan, menggunakan dan melakukan modifikasi. CMS juga ini bisa dipakai pada semua jenjang sekolah mulai dari SD hingga Perguruan Tinggi meski bisa saja tidak bisa sesuai dengan kebutuhan setiap sekolah tersebut.
Namun pada dasarnya CMS ini sudah telah melalui penyesuaian dan dapat menunjang modul PPDB hingga PMS untuk banyak jenjang persekolahan. Oleh karena ini banyak dari sekolah- sekolah di Indonesia yang telah mengimplementasikan penggunaan CMS Sekolahku. Meskipun begitu, CMS Sekolahku juga merupakan sistem yang tidak menjamin 100% keamanan, maka jika Anda menemukan kelemahan dalam security, Anda dapat melaporkannya kepada customer service mereka.