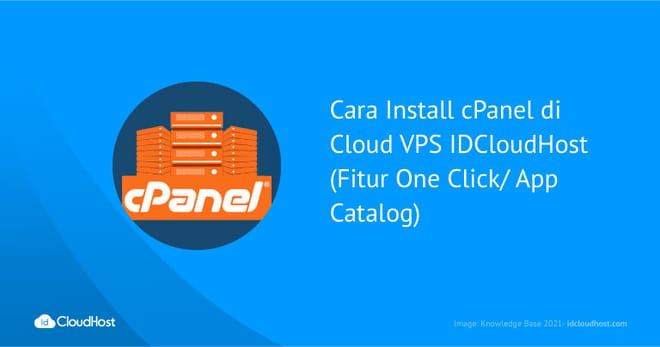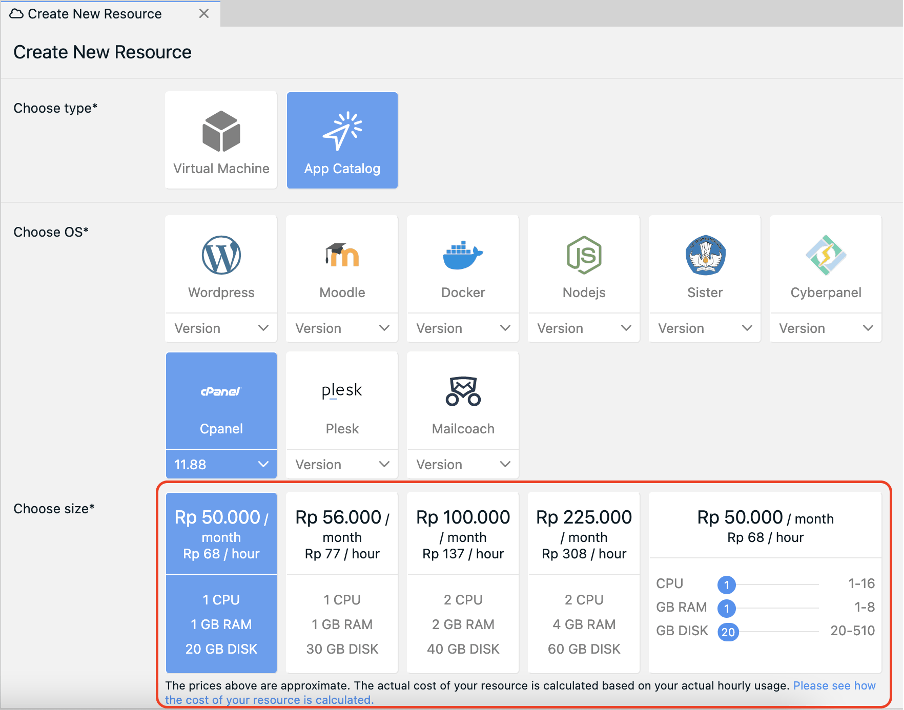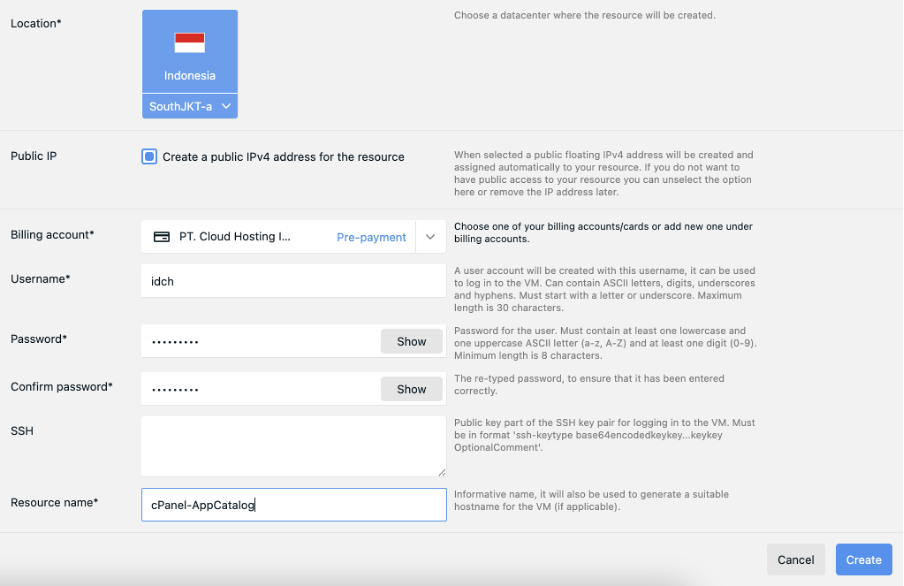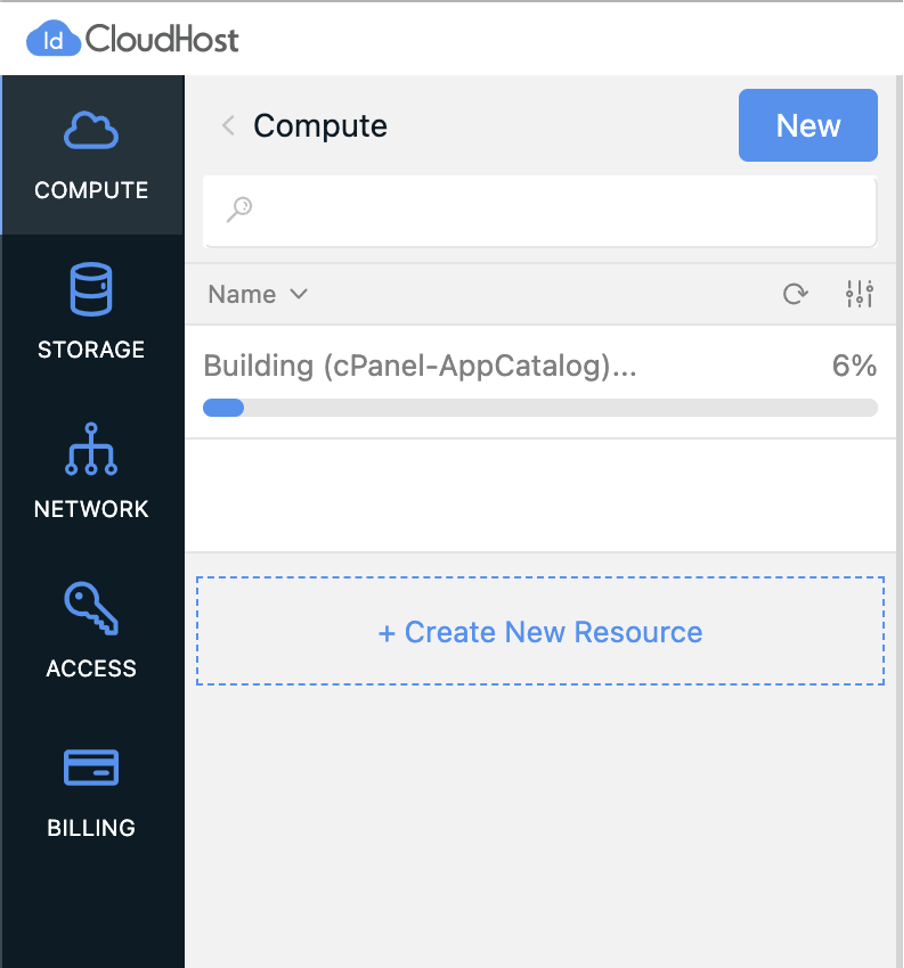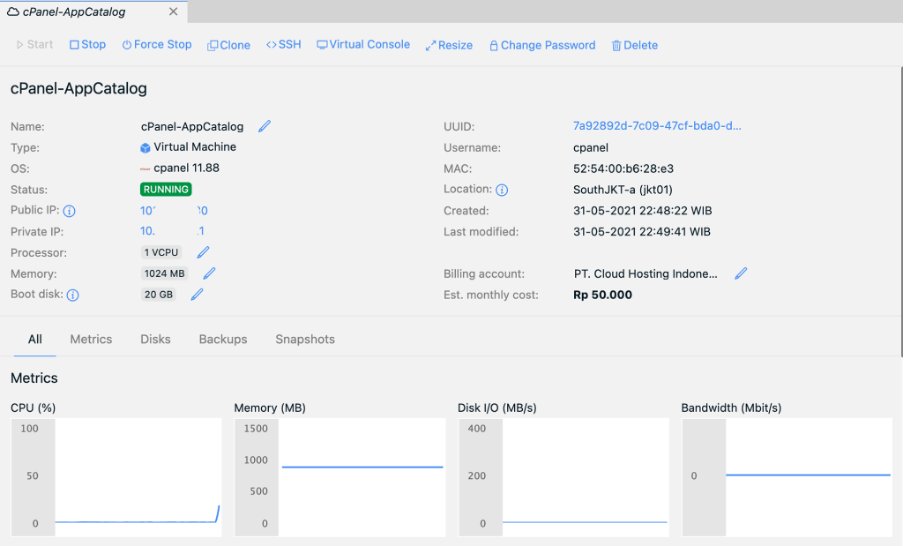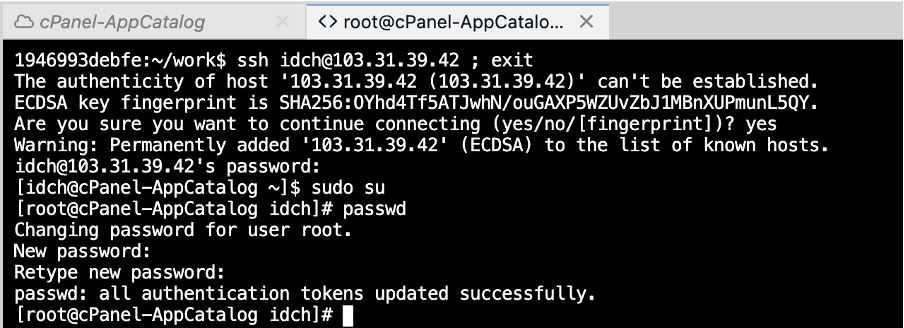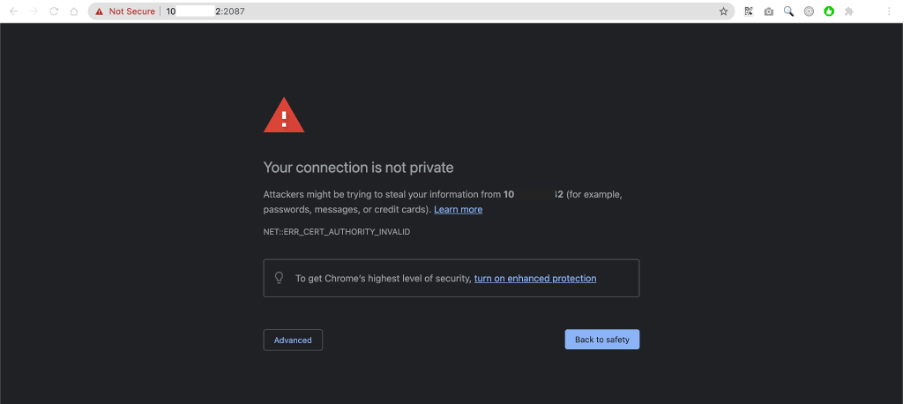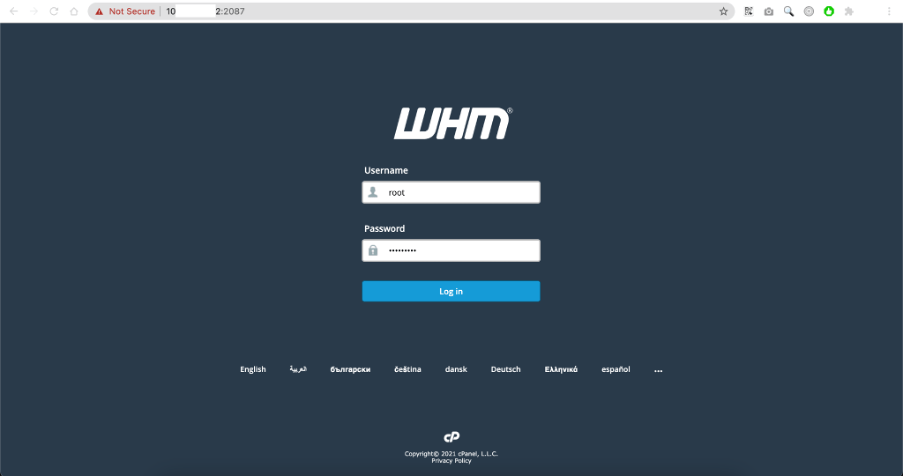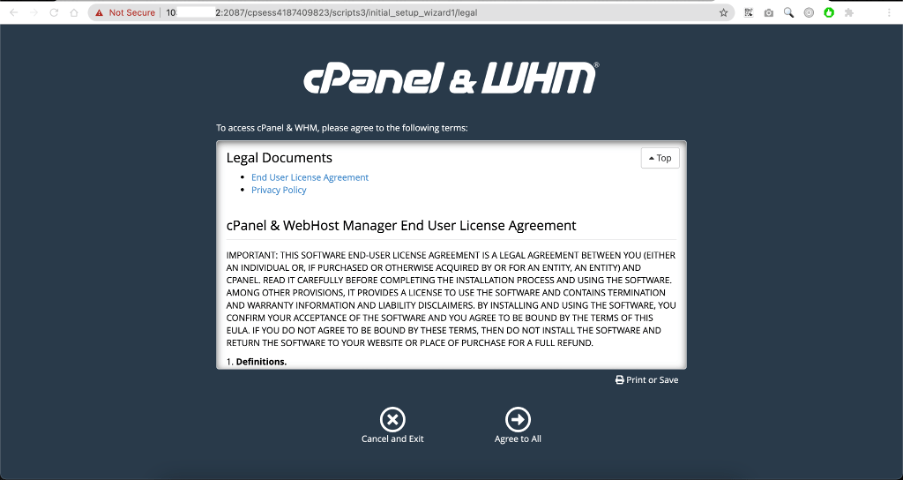Kebutuhan
- Pastikan anda sudah memiliki akun login Console IDCloudHost. Jika belum memiliki akun anda dapat melakukan create akun di platform console IDCloudHost.
- Pastikan anda sudah melakukan top up saldo untuk akun yang sudah terdaftar. Jika belum, anda dapat mengikuti panduan berikut Cara Topup Layanan Cloud VPS.
Cara Install cPanel di App Catalog
Berikut ini adalah panduan lengkap Cara Install cPanel di Cloud VPS IDCloudHost (Fitur One Click / App Catalog) :
- Silahkan login ke panel Cloud VPS di halaman Console.
- Setelah berhasil login maka akan tampil halaman awal, langsung pilih cPanel seperti gambar di bawah ini dikelommpok menu App Catalog.
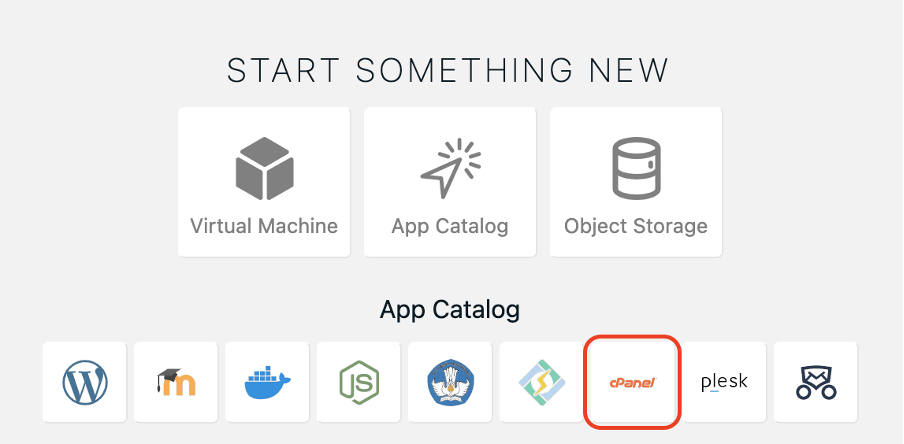
- Selanjutnya, anda akan diarahkan ke halaman konfigurasi resource yang ingin digunakan. Seperti pada gambar dibawah ini, anda cukup melakukan perubahan pada bagian Choose size, pada bagian tersebut silahkan disesuaikan dengan kebutuhan anda.

- Lalu dilanjutkan dengan konfigurasi lokasi server, Public IP, username, password,ssh, dan Resource name dari VPS yang nantinya akan dibuat. Untuk lebih jelasnya dapat dicek pada gambar berikut.

- Setelah semua konfigurasi dirasa sudah sesuai dengan kebutuhan anda, silahkan klik Create, dan tunggu sampai proses Building VM cPanel selesai.

- Setelah proses building selesai akan tampil informasi terkait VM yang sudah dibuat, mulai dari Public IP, Private IP, Username, dan resource yang sebelumnya sudah dipilih.

- Langkah selanjutnya kita perlu merubah password root VM yang dibuat, karena untuk mengakses halaman admin cPanel harus login menggunakan user root. Klik SSH pada tab menu yang sudah di sediakan, jika tampil seperti gambar dibawah ini, silahkan anda ketik yes lalu tekan enter, dan ketikkan password yang sudah ditetapkan pada langkah ke-4 tadi lalu tekan enter. Lanjutkan dengan menjalankan perintah sudo su dan diikuti dengan perintah passwd, lalu inputkan password root yang diinginkan.

- Jika password root sudah berhasil dirubah, selanjutnya kita coba untuk akses panel WHM dari cPanel yang sudah dibuat pada VM terkati. Silahkan anda buka browser dan tulis URLnya dengan https://IP-Public-VM:2087. Maka akan tampil halaman dengan informasi Your connection is not private anda tenang saja, cukup kllk Advance lalu klik process maka anda akan dialihkan ke halaman login WHM.

- Jika halaman login WHM sudah berhasil diakses, masukkan username sebagai root dan password yang sudah anda set pada langkah ke-7 tadi, lalu klik Login.

- Selamat, cPanel anda sudah siap untuk digunakan.

- Semoga panduan ini dapat bermanfaat bagi anda yang membutuhkan. Coba layanan VPS dari IDCloudHost sekarang!