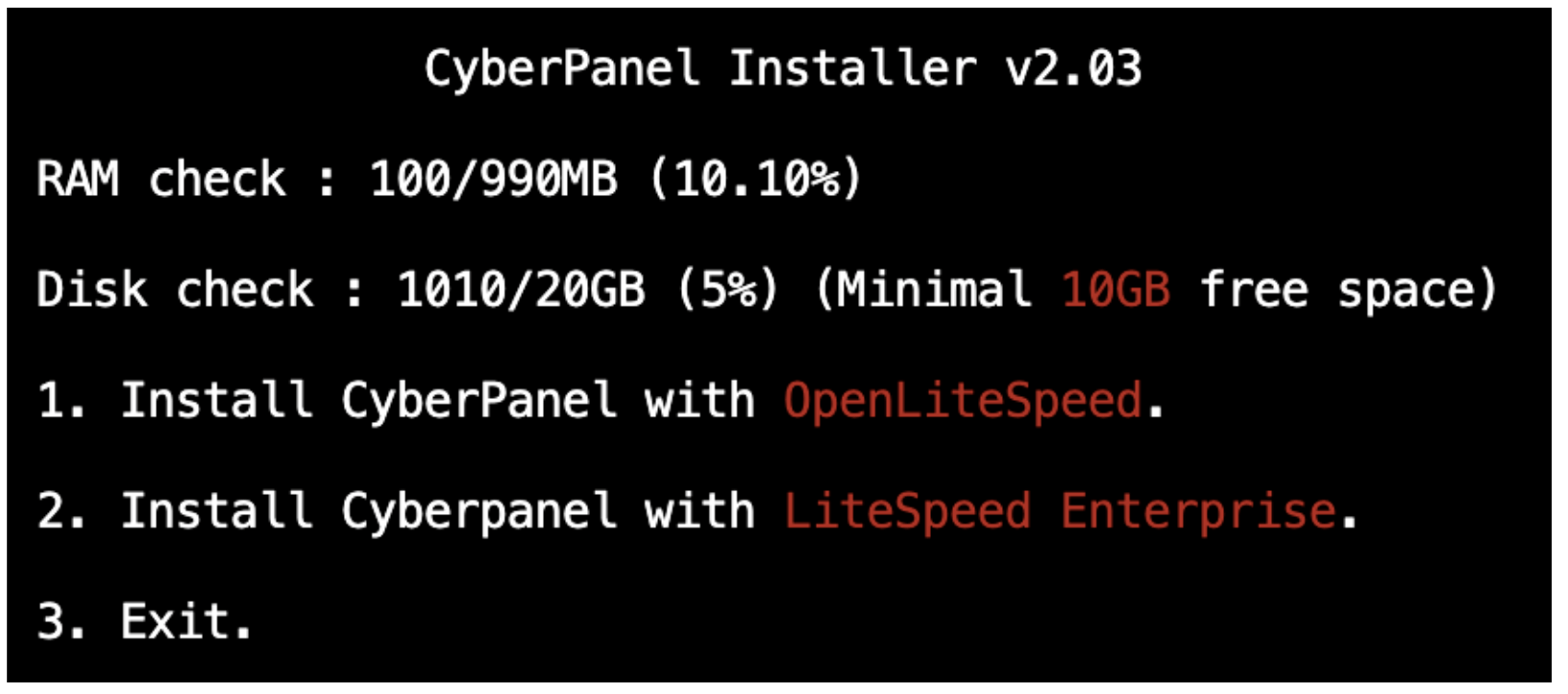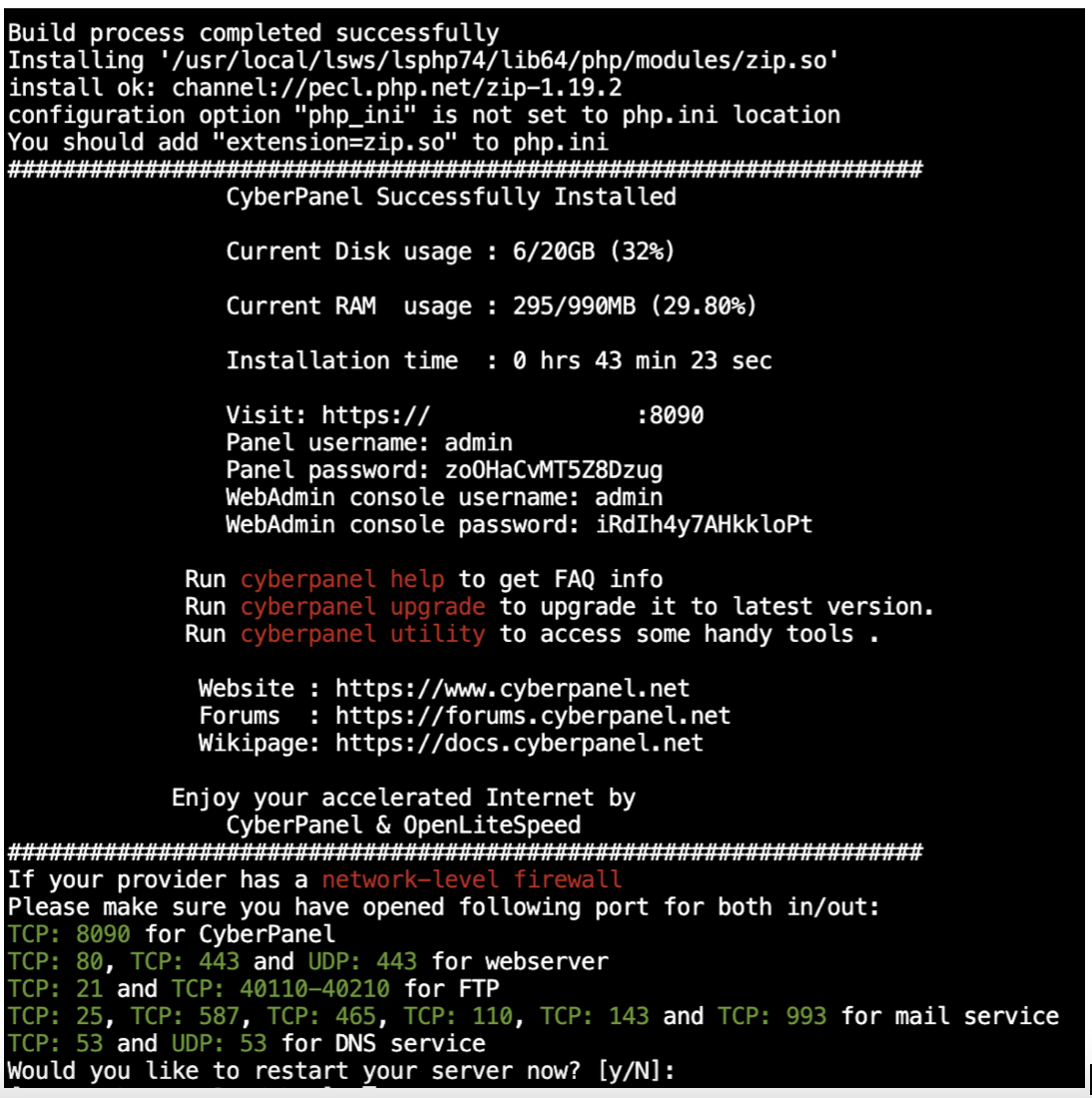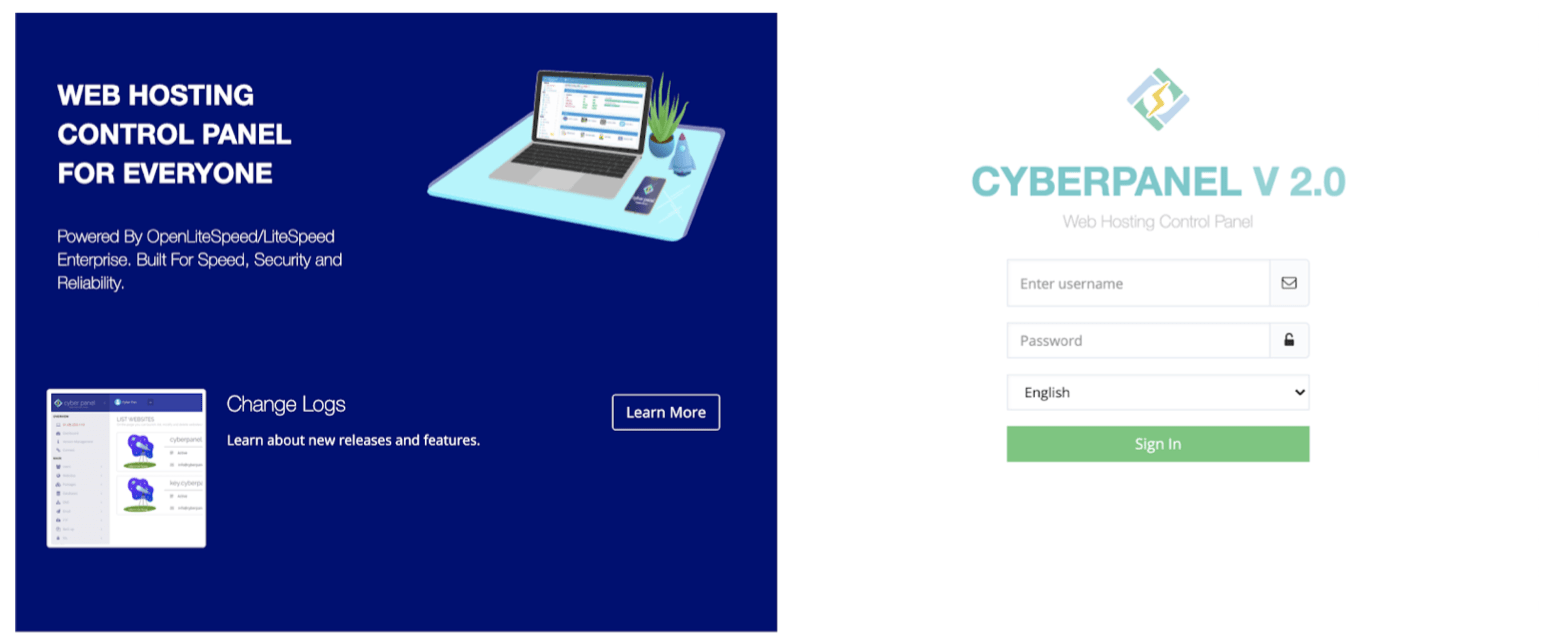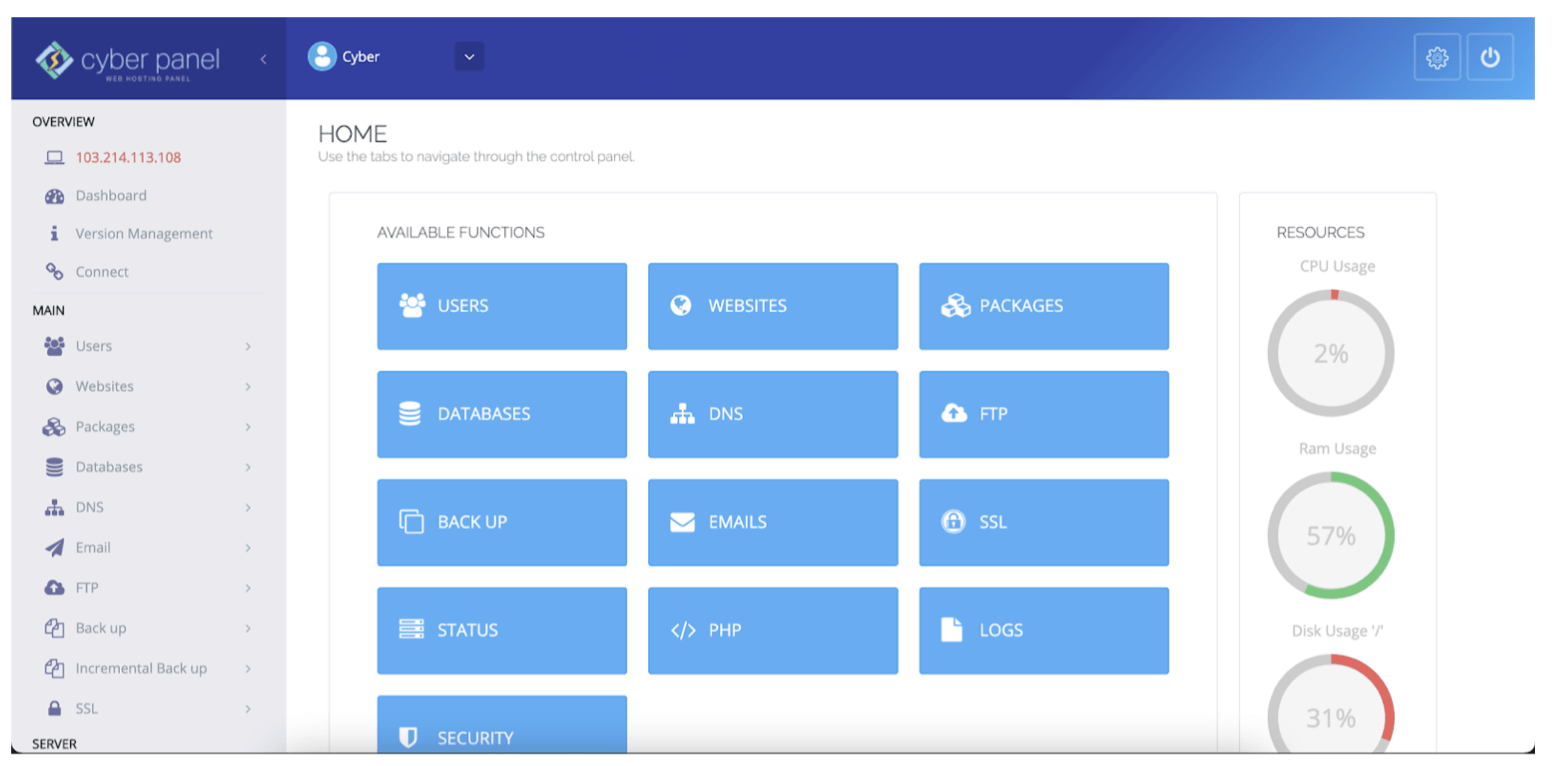Daftar Isi
Kebutuhan
- RAM 1024MB atau lebih
- Minimal 10GB disk space
- Python 3.x
- Sistem Operasi Centos 7.x, Centos 8.x, Ubuntu 18.04, Ubuntu 20.04
Instalasi CyberPanel
Untuk proses instalasi CyberPanel ini cukup mudah, anda cukup menjalankan 1 baris perintah, maka proses instalasi akan berjalan secara otomatis.
- Akses CLI (Command Line Interface) server anda, bisa via SSH menggunakan terminal, putty, atau aplikasi third party lainnya, dan bisa juga menggunakan VNC (Virtual Network Computing).
- Setelah berhasil terhubung ke server, selanjutnya pastikan user yang anda gunakan memiliki akses root. Jika belum anda dapat menggunakan perintah
sudo su -(pastikan anda menambahkan simbol – pada baris perintah tersebut) agar user yang digunakan mendapatkan akses root. - Langkah selanjutnya jalankan 1 baris perintah berikut ini.
sh <(curl https://cyberpanel.net/install.sh || wget -O – https://cyberpanel.net/install.sh)
Perintah tersebut akan melakukan download script pada website CyberPanel. Tunggu beberapa saat maka akan muncul beberapa opsi seperti pada gambar berikut.
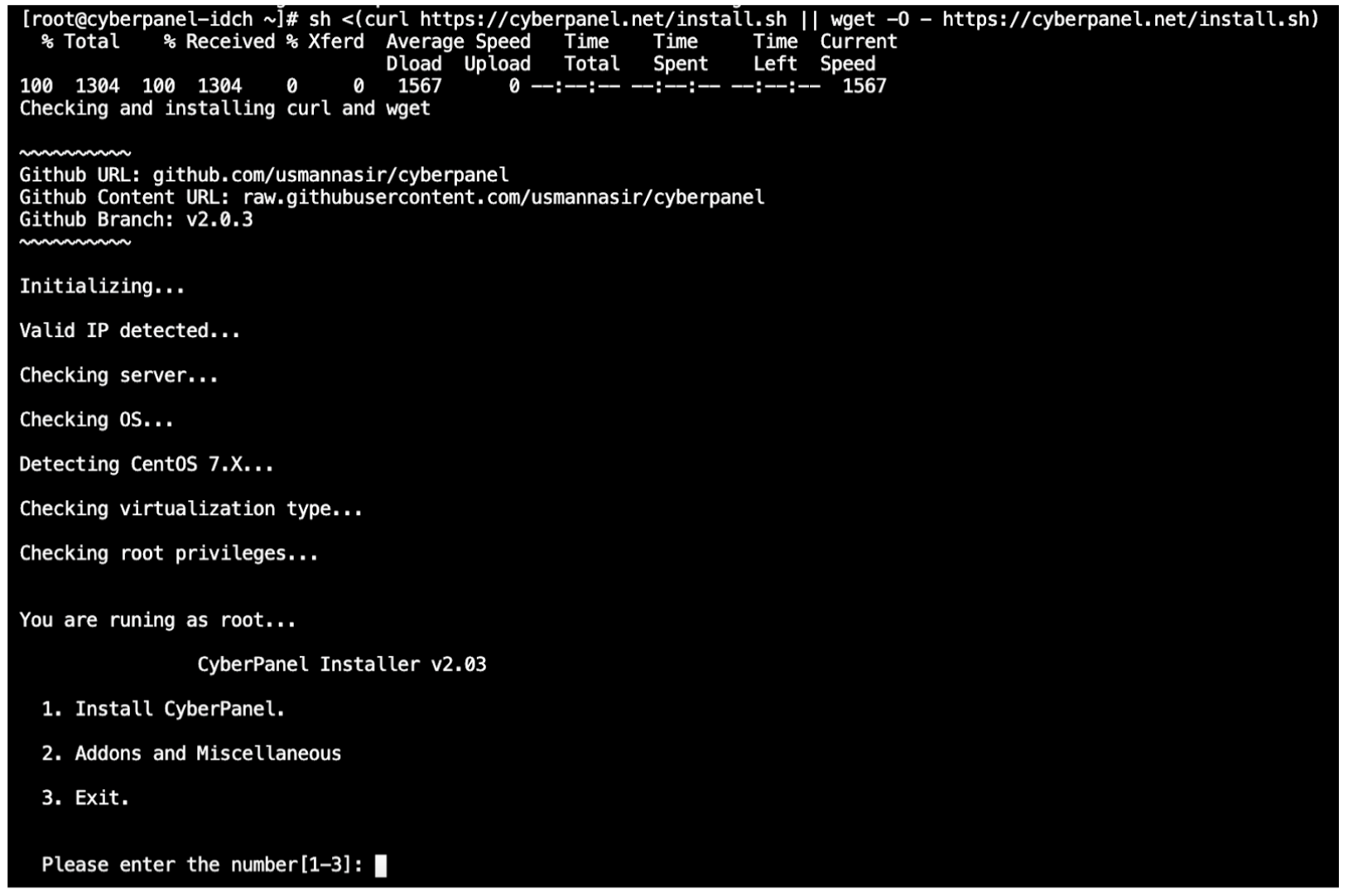
- Selanjutnya, akan tampil beberapa pilihan opsi lagi untuk menlanjutkan proses instalasi CyberPanel ini.

Untuk melakukan instalasi versi gratis silahkan anda pilih no.1, namun jika anda ingin menggunakan versi Enterprise dapat memilih no.2, perlu diperhatikan untuk versi Enterprise membutuhkan lisensi, jadi anda perlu melakukan pembelian lisensi terlebih dahulu untuk menggunakan versi Enterprise. Untuk panduan saat kali ini kita akan menggunakan yang versi gratis, jadi kita pilih no.1. - Tahap selanjutnya, akan ada beberapa pertanyaan untuk proses instalasi CyberPanel ini, berikut adalah pertanyaan yang perlu diberikan jawaban Y/n (Y = Yes / n = no).
Install Full service for CyberPanel? This will include PowerDNS, Postfix and Pure-FTPd.
Full installation [Y/n]:
Silahkan anda pilih Y jika CyberPanel yang di install include dengan PowerDNS, Postfix dan Pure-FTPd.
Do you want to set up Remote MySQL? (This will skip installation of local MySQL)
(Default = No) Remote MySQL [y/N]:
Silahkan anda Pilih Y jika membutuhkan remote MySQL, secara default remote MySQL ini tidak diaktifkan.
Press Enter key to continue with latest version or Enter specific version such as: 1.9.4 , 2.0.1 , 2.0.2 …etc
Anda dapat memilih versi CyberPanel yang akan di install, namun jika ingin menggunakan versi terbarunya silahkan langsung klik Enter.
Please choose to use default admin password 1234567, randomly generate one (recommended) or specify the admin password?
Choose [d]fault, [r]andom or [s]et password: [d/r/s]Admin password will be provided once installation is completed…
Pada bagian ini kami menyarankan untuk memilih random atau set password sehingga lebih aman meskipun CyberPanel baru saja di install.
Do you wish to install Memcached extension and backend?
Please select [Y/n]:Silahkan anda klik Y jika membutuhkan Memcached.
Do you wish to install Redis extension and backend?
Please select [Y/n]:Silahkan anda klik Y jika membutuhkan Redis.
Would you like to set up a WatchDog (beta) for Web service and Database service ?
The watchdog script will be automatically started up after installation and server reboot
If you want to kill the watchdog , run watchdog kill
Please type Yes or no (with capital Y, default Yes):Pada step ini kami memilih no dikarenakan fitur watchdog yang disediakan masih beta dan belum sempurna, namun jika anda ingin mencoba bisa menginstall fitur ini dan dapat di nonaktifkan kapan saja dengan dengan menjalankan perintah
run watchdog kill.Selanjutnya, silahkan tunggu beberapa saat hingga proses instalasi selesai. pada proses ini akan membutuhkan waktu yang cukup lama, jadi pastikan server yang digunakan memiliki akses internet yang cepat agar proses download source tidak terkendala.
- Jika proses instalasi berhasil akan tampil informasi CyberPanel seperti pada gambar berikut.

Silahkan anda lakukan restart terlebih dahulu dengan mengetikkan y lalu Enter. - Tunggu sampai proses restart selesai, kemudian silahkan akses CyberPanel melalui browser kesayangan anda dengan alamat URL https://:8090. Masukkan username dan password panel yang sudah didapatkan sebelumnya.

- Jika berhasil login, maka tampilan dashboard CyberPanel akan seperti gambar dibawah ini.

- Selamat, saat ini CyberPanel sudah berhasil diinstall pada server VPS/Dedicated Server anda. Semoga panduan ini dapat membantu anda yang membutuhkan.