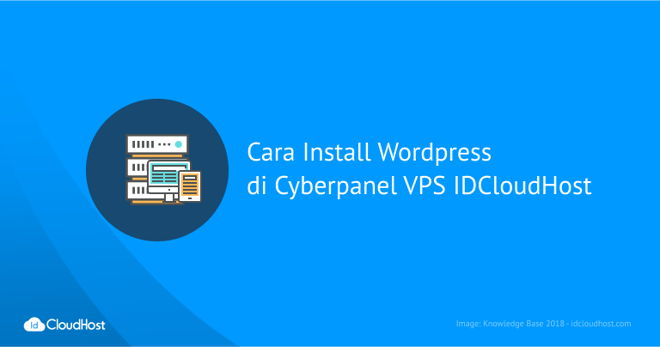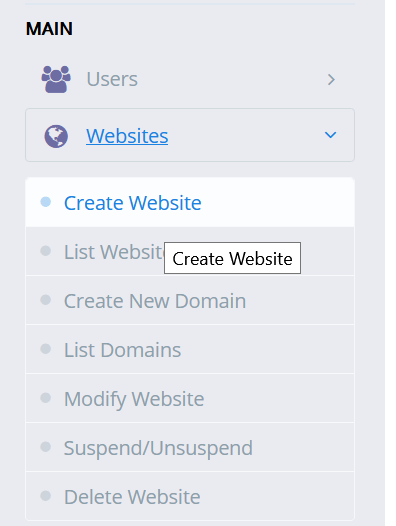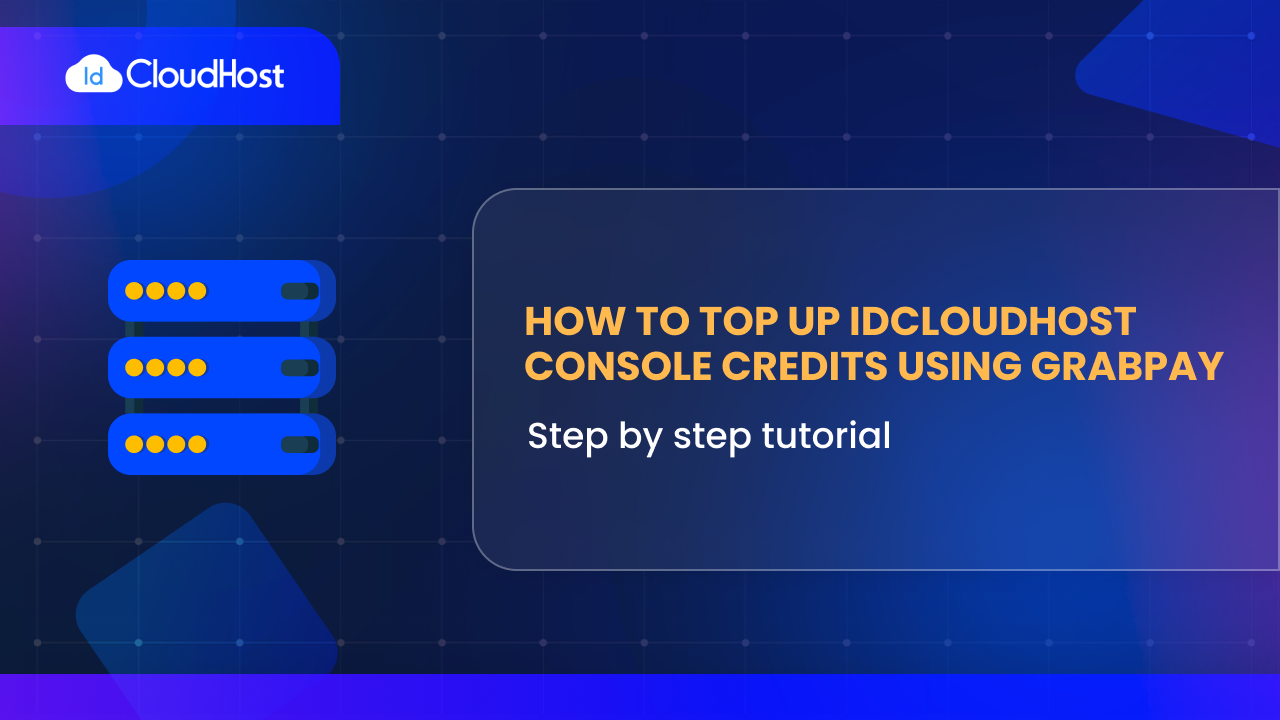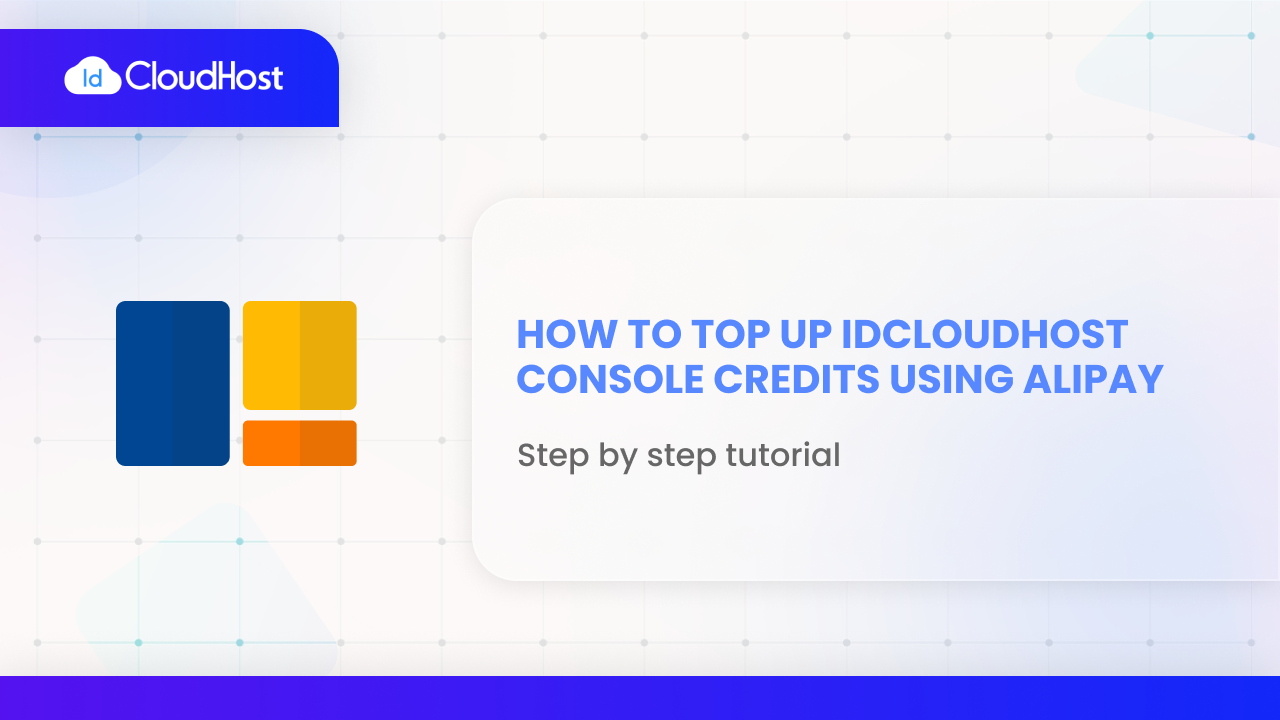Kita tahu bahwa Cyberpanel merupakan web panel yang mulai diincaran dan banyak kita gunakan karena gratis dan memiliki fitur yang lengkap dan juga mudah kita gunakan. Salah satu fitur unggulannya, yaitu fitur Auto Installer WordPress yang memungkinkan Anda melakukan instalasi WordPress dengan sekali klik saja. Anda ingin tahu bagaimana cara instalasi WordPress di Cyberpanel VPS yang Anda miliki? Mari kita simak penjelasan lengkap Panduan Cara Instal WordPress pada Cyberpanel VPS IDCloudHost Anda.
Daftar Isi
Cara Install WordPress Cyberpanel
Hal yang perlu kamu pahami, jika Anda menggunakan Layanan Cyberpanel VPS IDCloudHost. Anda tidak melakukan instalasi lagi. Namun, pada tahap adal Anda perlu menghubungkan domain ke VPS terlebih dahulu. Hal ini dilakukan agar nantinya website Anda dapat diakses langsung menggunakan domain dan tidak perlu menggunakan IP Server lagi.
Nah, jika sudah. Anda dapat langsung mengikuti langkah – langkah install WordPress CyberPanel yaitu ;
1. Login ke CyberPanel
2. Membuat Website
3. Mengakses Menu List Website
4. Menghapus index.html
5. Memilih Website sebagai CMS
6. Menginstall WordPress
7. Melakukan Rewrite Rules
8. Mengakses wp-admin
Baca Juga : Cara Install Cyberpanel VPS IDCloudHost
Mari kita mulai panduan lengkapnya yuk!
1. Login ke Cyberpanel
Hal pertama yang kita lakukan, Anda perlu login ke halaman panel admin CyberPanel dengan mengakses https://namadomainanda:8090 pada browser. Anda bisa mengecek email yang kita berikan Tim IDCloudHost melalui email atau tiket.
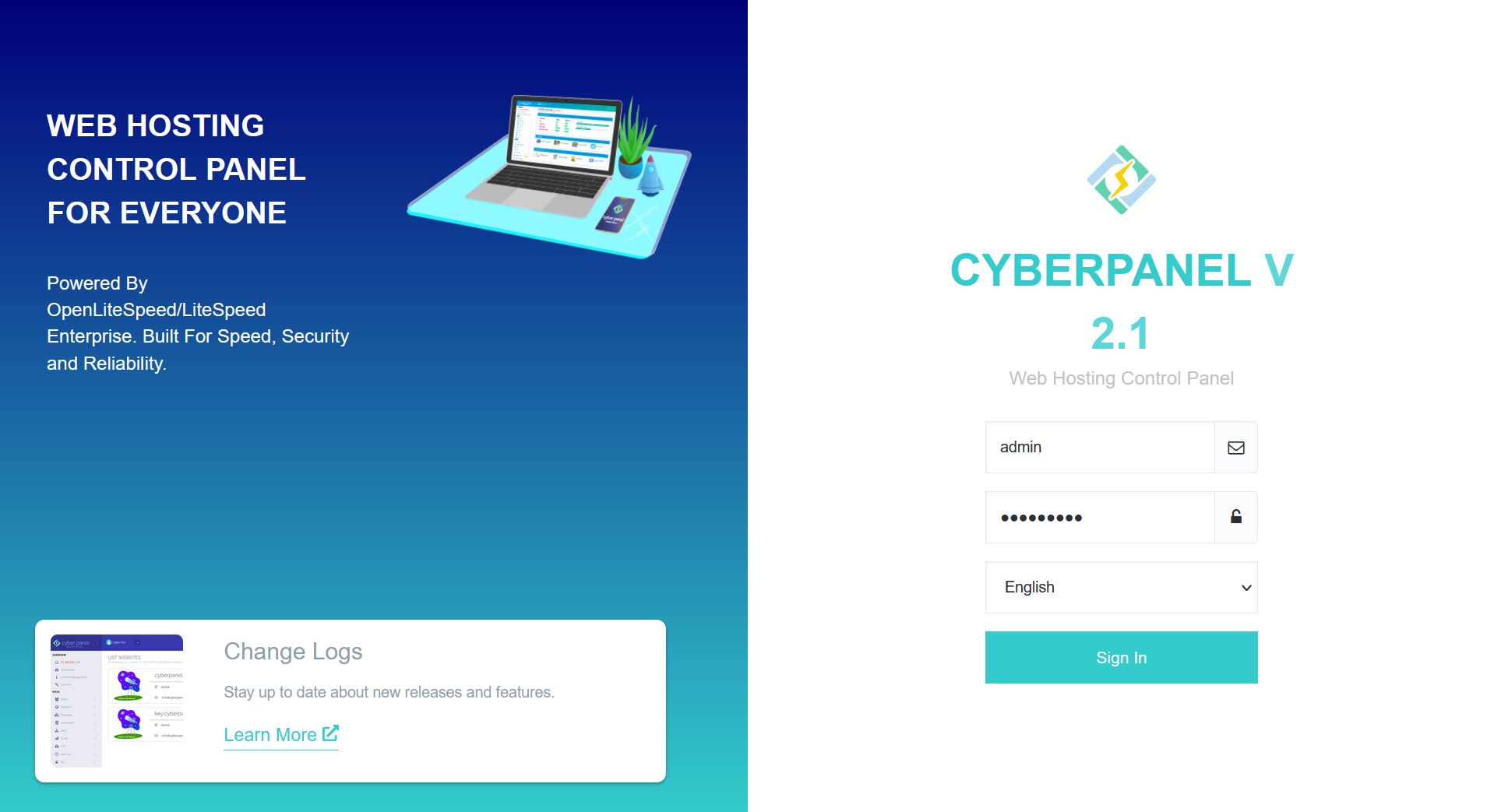
Masukan
username dan password pada akun CyberPanel yang telah Anda miliki. Lalu Klik tombol Sign In.
2. Membuat Website
Pada tahap ini, Anda perlu membuat website yang akan kita gunakan sebagai tempat instalasi WordPress. Tapi, jika Anda sudah membuatnya,
Anda bisa melewati langkah ini dan melanjutkan ke tutorial ke langkah berikutnya.
Selanjutnya, untuk membuat website Anda dapat mengakses menu Create Website pada sidebar menu Cyberpanel seperti gambar berikut ini:
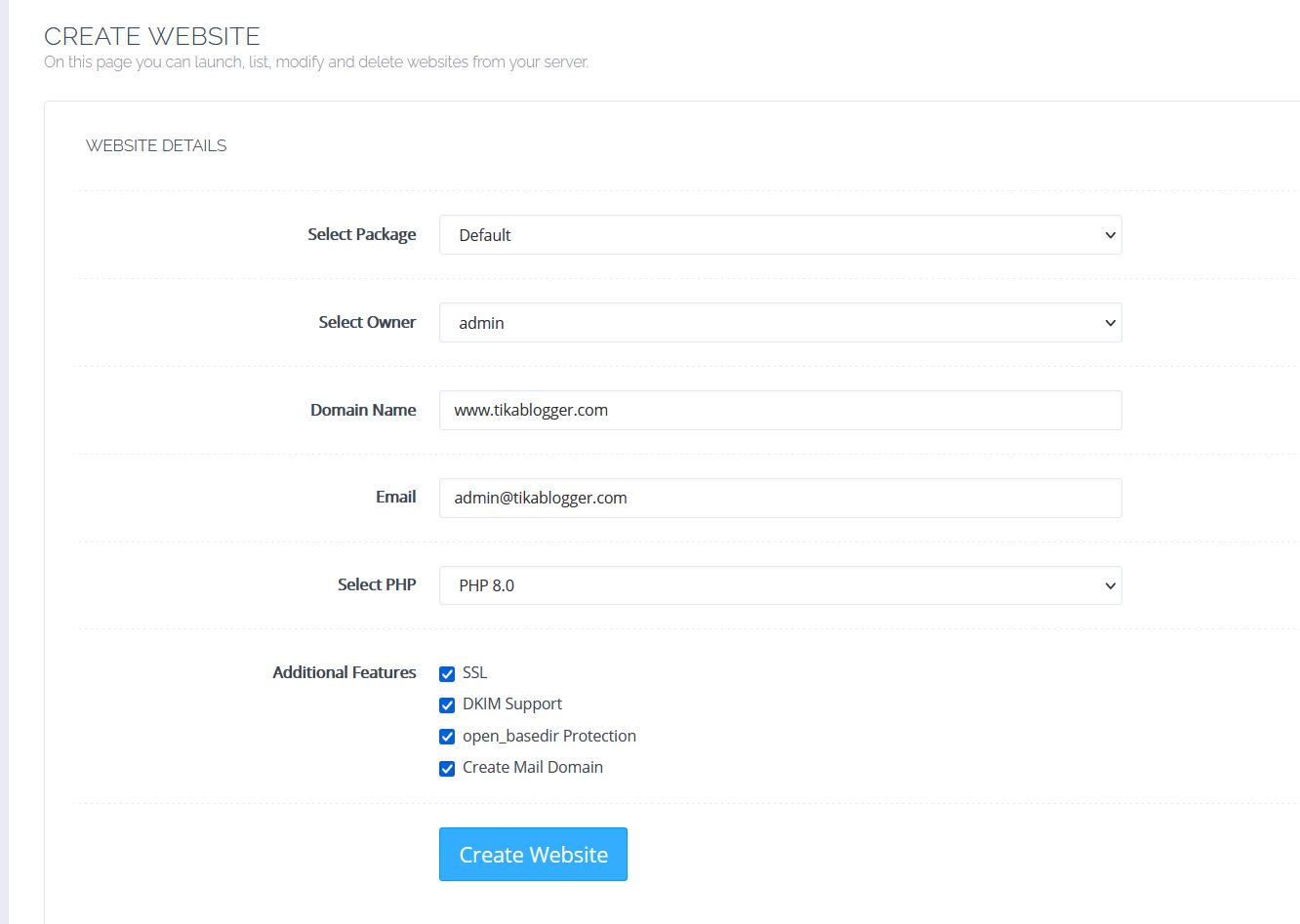
Select Package : Pilih Package default
Select Owner : Secara default, owner website disini adalah admin. Namun, Anda tetap juga dapat memilih pengguna lain sebagai owner dalam mengelola website
Domain Name : Anda dapat memasukan nama domain website untuk Install WordPress
E-mail : Anda dapat memasukkan email yang Anda gunakan untuk mengelola website
Select PHP: Pilihlah versi PHP yang akan Anda gunakan pada website
Additional Features : Bagian ini merupakan fitur tambahan bagi website Anda. Anda dapat menambahkan SSL, DKIM Support dan open_basedir Protection untuk menambah keamanan. Selain itu, Anda dapat membuat email menggunakan domain website dengan memilih fitur Create Mail Domain.
Bila semua detail sudah diisi, selanjutnya klik tombol Create Website dan tunggu sampai proses pembuatan website selesai.
3. Mengakses Menu List Website
Bila website untuk Install WordPress sudah disiapkan, Sekarang Anda perlu mengakses website dengan cara masuk ke menu List Website. Anda dapat menemukan meni ini pada sidebar CyberPanel seperti pada gambar berikut:
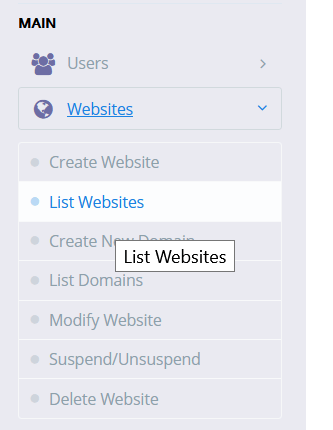
4. Menghapus Index.html
Pada halaman List Website. Anda dapat memilih website yang akan digunakan untuk melakukan instalasi WordPress. Lalu klik File Manager
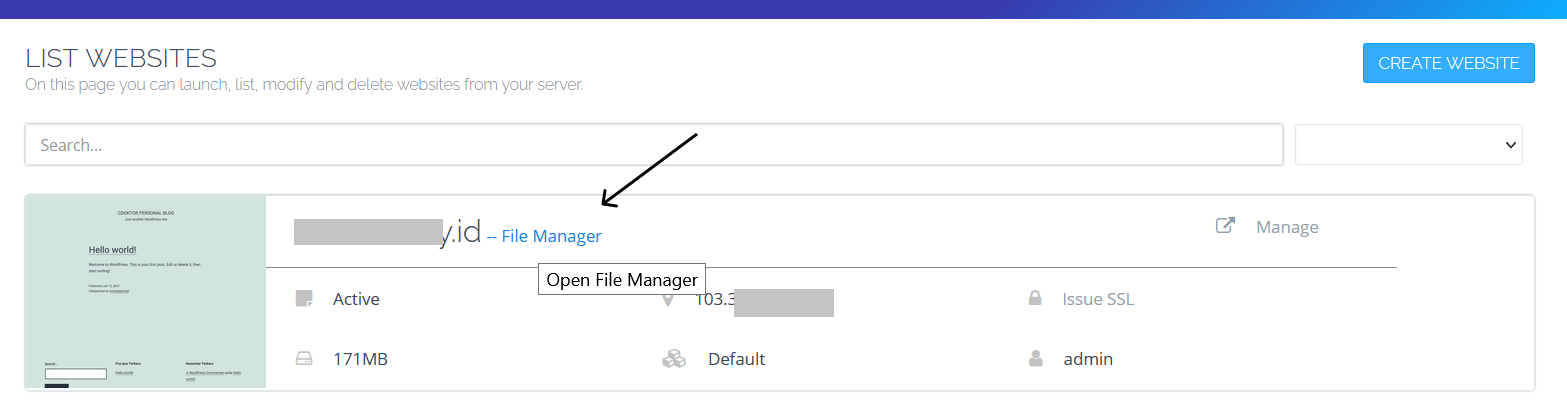 </center
</center public_html dan hapus file index_html dengan cara klik kanan pada file, lalu pilih Delete. Anda perlu menghapus file ini agar website Anda tidak melakukan redirect ke halaman default Cyberpanel.
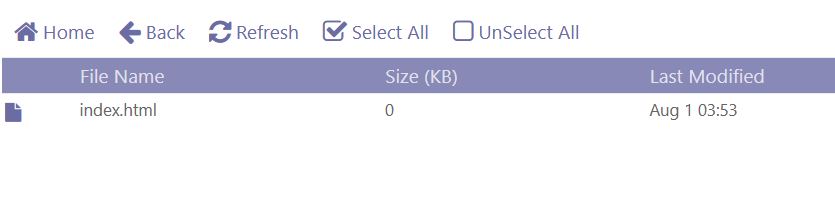
Bila file index.html sudah terhapus, Anda dapat kembali ke halaman List Website untuk melakukan pengelolaan website.
5. Memilih WordPress sebagai CMS
Selanjutnya untuk melakukan akses installer WordPress, klik Manage di bagian kanan atas domain yang dipilih.
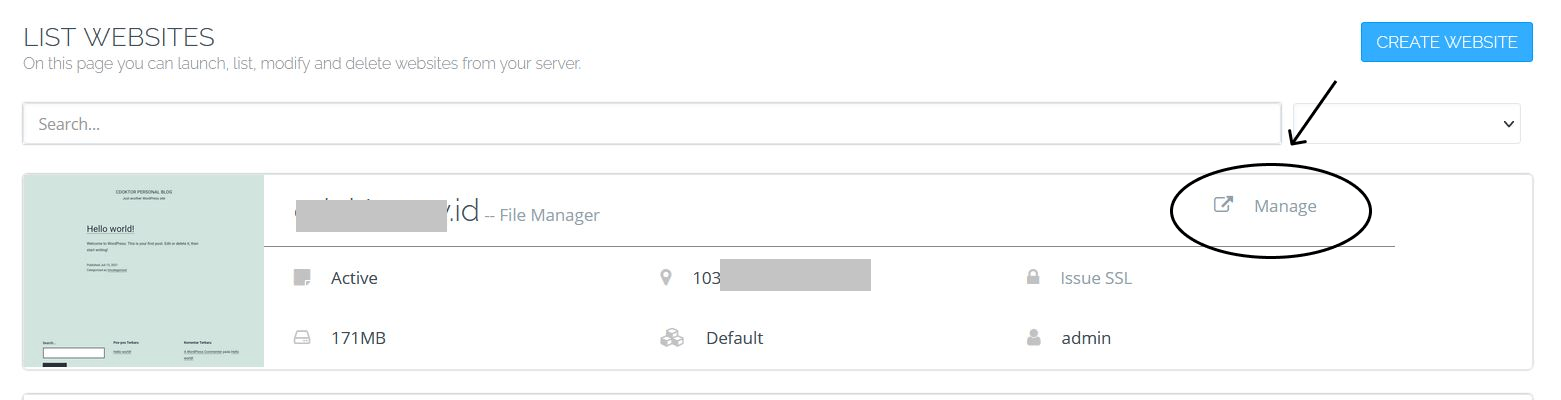
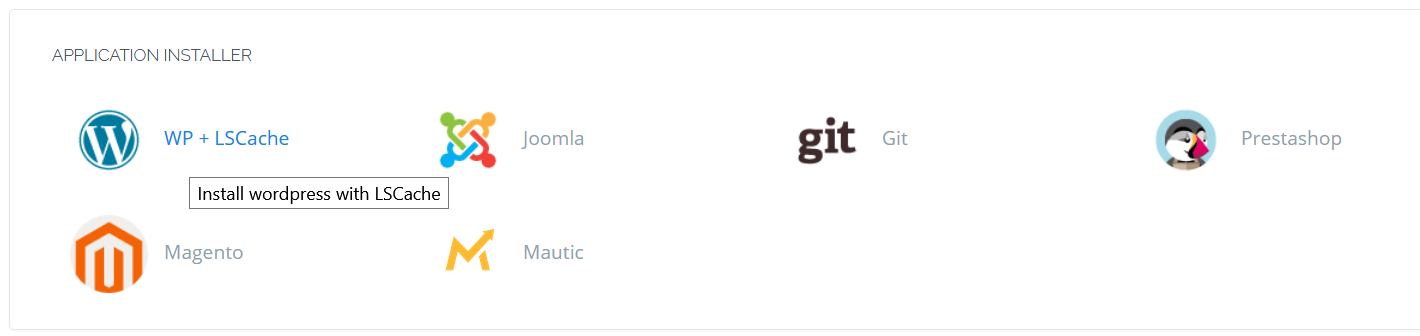
6. Melakukan Instalasi WordPress
Pada halaman ini, Anda perlu mengisi detail instalasi WordPress yaitu:
- Blog Title : Judul Blog WordPress atau Judul Website Anda. Anda dapat mengisinya dengan apapun sesuai keinginan Anda.
- Login User : Anda perlu mengisi
usernameyang akan Anda gunakan untuk mengelola WordPress - Login Password : Anda dapat mengisi dengan
passwordyang akan Anda gunakan untuk login ke WordPress. Sebaiknya, simpan detail login di catatan pribadi Anda juga ya. - Email : Masukkan email yang akan digunakan untuk login
- Path : Bagian ini tidak perlu Anda isi, secara default WordPress akan terinstall di home directory
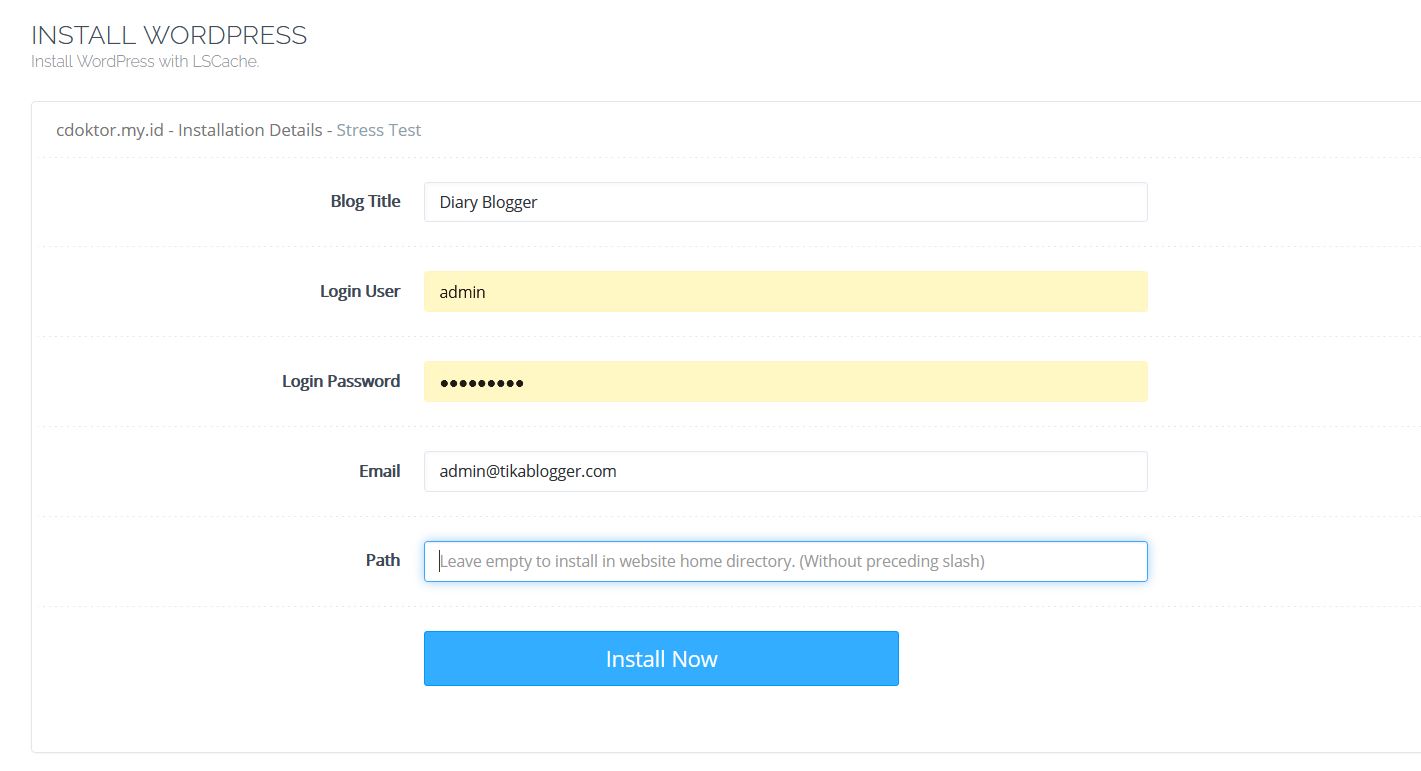
Sekarang, cobalah untuk melakukan akses domain website Anda. Bila sudah seperti gambar dibawah ini. Maka WordPress sudah terinstall dengan baik.
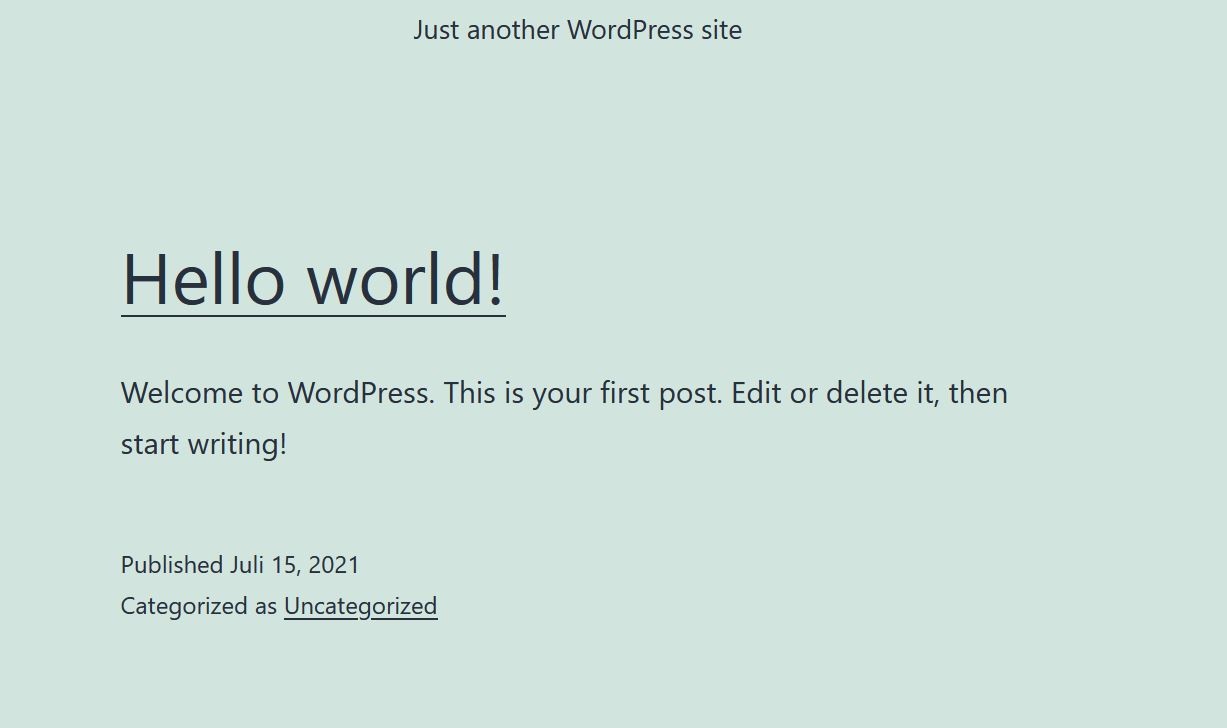
7. Melakukan Rewrite Rules
Setelah itu, bila Anda perhatikan URL website Anda masih mendapat peringatan Not Secure. Hal ini tentu kurang baik bagi kredibilitas website Anda.
Bagaimana cara mengatasinya?
Jangan khawatir, Anda hanya perlu mengakses menu Rewrite Rules pada halaman Manage Website. Kemudian, pilih Force HTTP>HTTPS pada bagian Select Template. Jangan lupa klik Save Rewrite Rules untuk menyimpan perubahan konfigurasi.
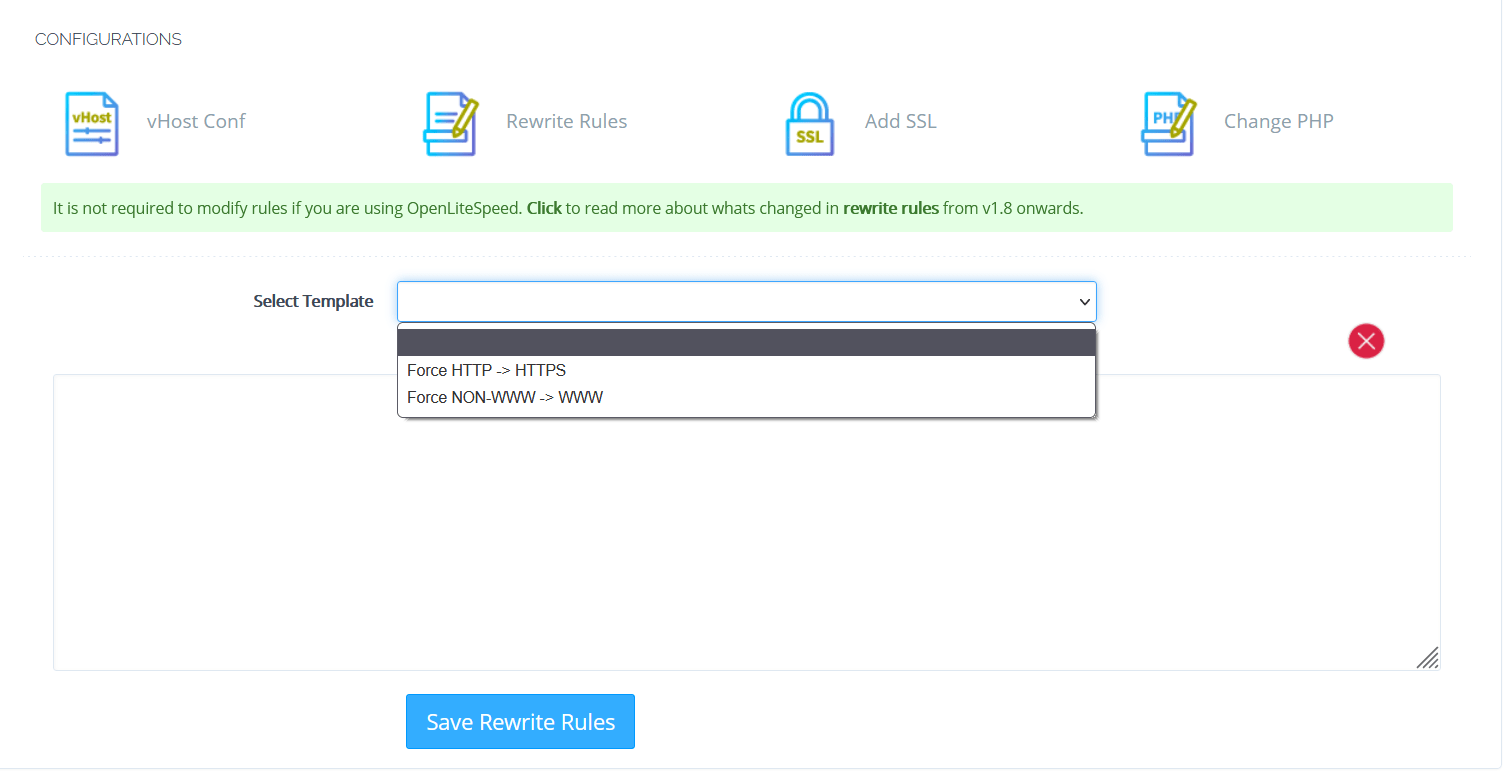
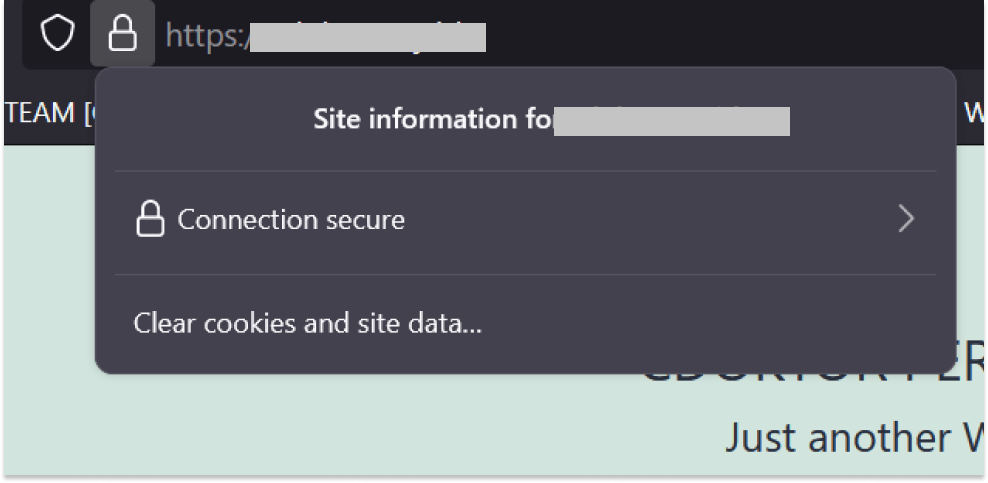
Baca Juga : Tutorial Optimalisasi WordPress di Cyberpanel
8. Mengakses WP-Admin
Setelah itu, Anda dapat masuk ke halaman Admin WordPress. Caranya, akses halaman domainwebsiteanda/wp-admin.
Selanjutnya, login dengan detail login yang telah Anda buat pada langkah ke-6.
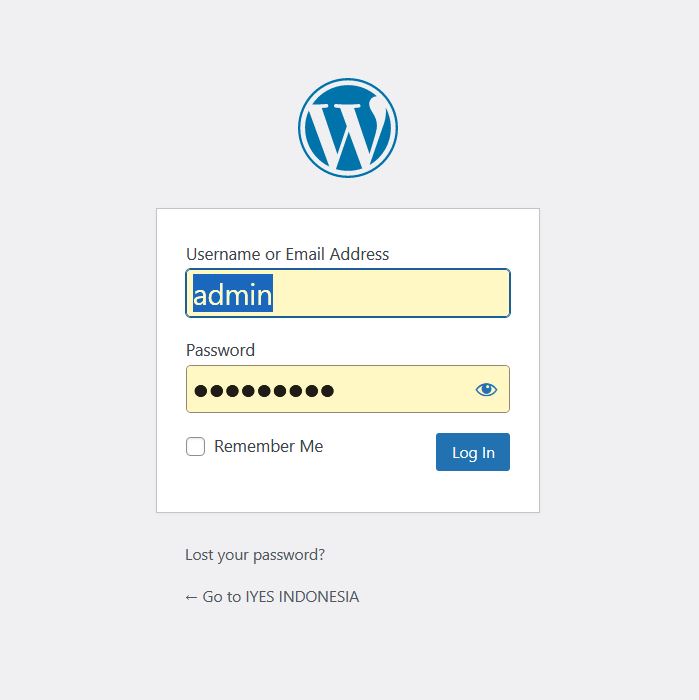
Kesimpulan
Hal yang bisa kita dapatkan dari panduan ini, penggunaan Webpanel dari CyberPanel memberikan banyak kemudahan dalam pengelolaan VPS. Salah satunya, kemudahan untuk install WordPress menggunakan fitur WP+LSCache di Application Installer.
Anda dapat menginstall WordPress hanya dengan 3 langkah sederhana di CyberPanel, yaitu :
- Menghapus index.html di folder public_html
- Menginstall WordPress dengan WP + LSCache Installer
- Mengedit Rewrite Rules
CyberPanel menggunakan LiteSpeed Web Server yang terkenal dengan kecepatan akses servernya. Oleh karena itu, proses install WordPress mudah dan cepat. Akan semakin sempurna jika kecepatan dan kemudahan yang ada pada CyberPanel didukung oleh VPS Pro yang mumpuni.
Nah, layanan CyberPanel VPS murah IDCloudHost memiliki performa server yang andal untuk kebutuhan Anda. Selain itu, dengan layanan full root access, Anda juga mempunyai kontrol penuh terhadap server dan konfigurasinya. Bagaimana tertarik berlangganan Layanan CyberPanel VPS?