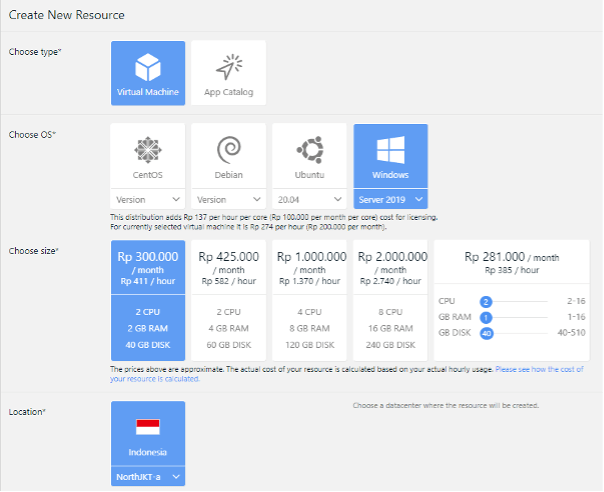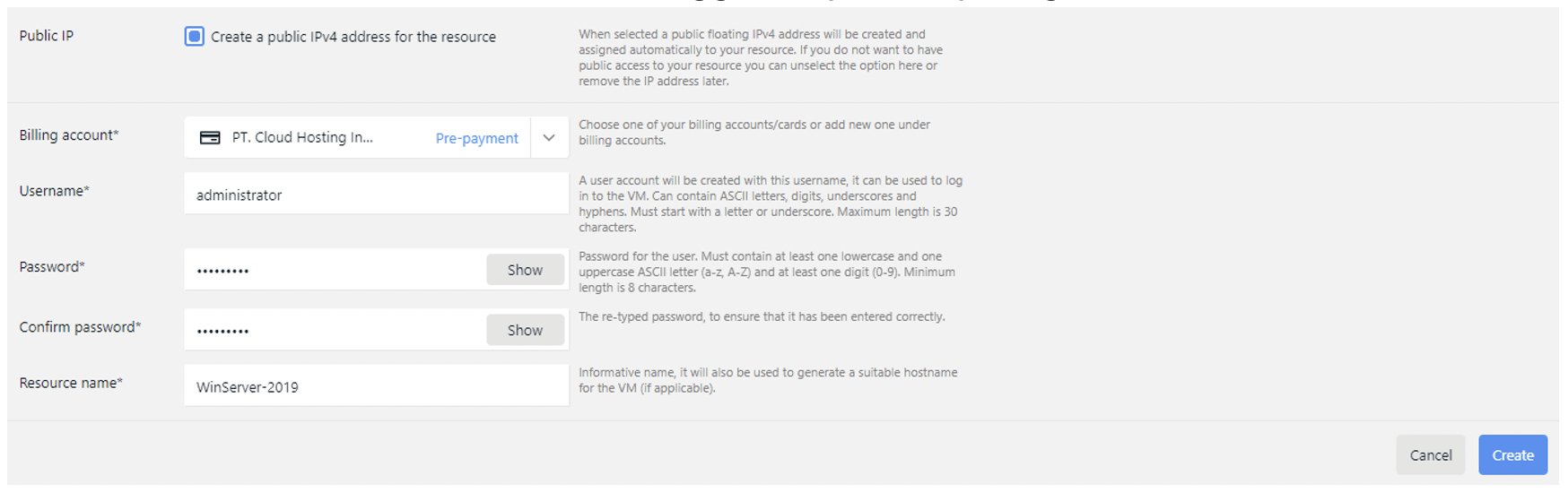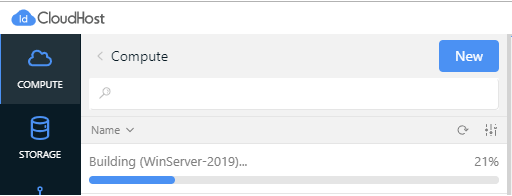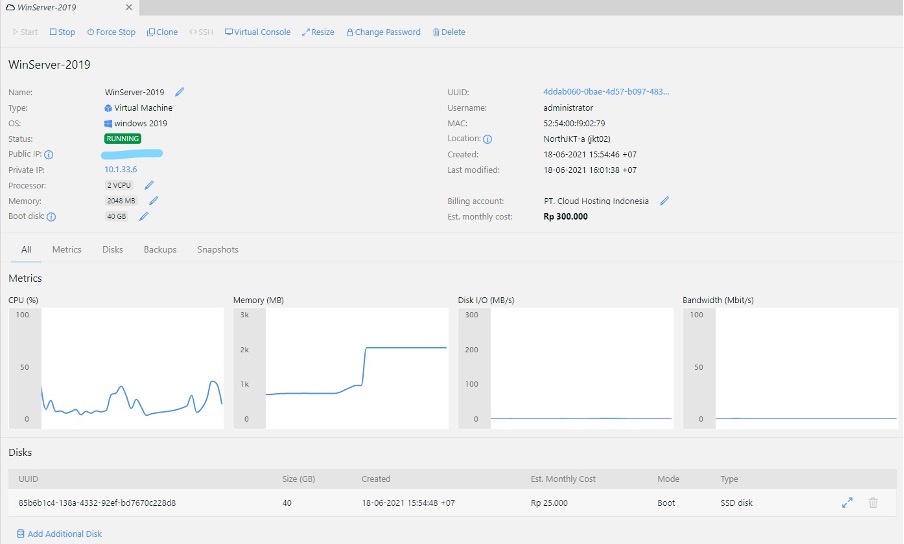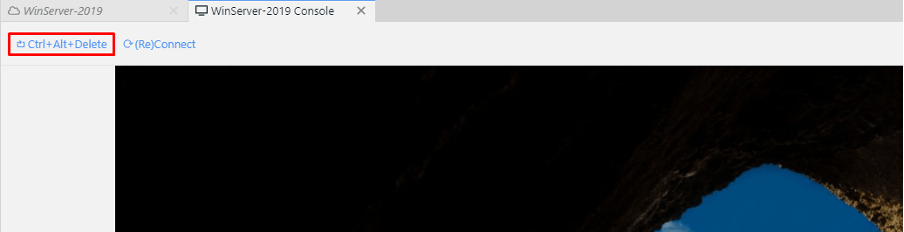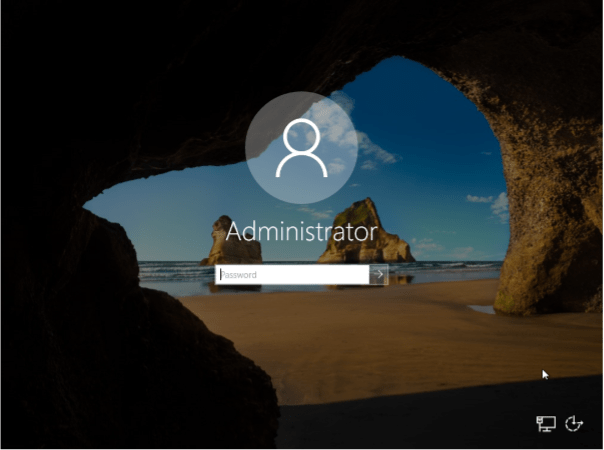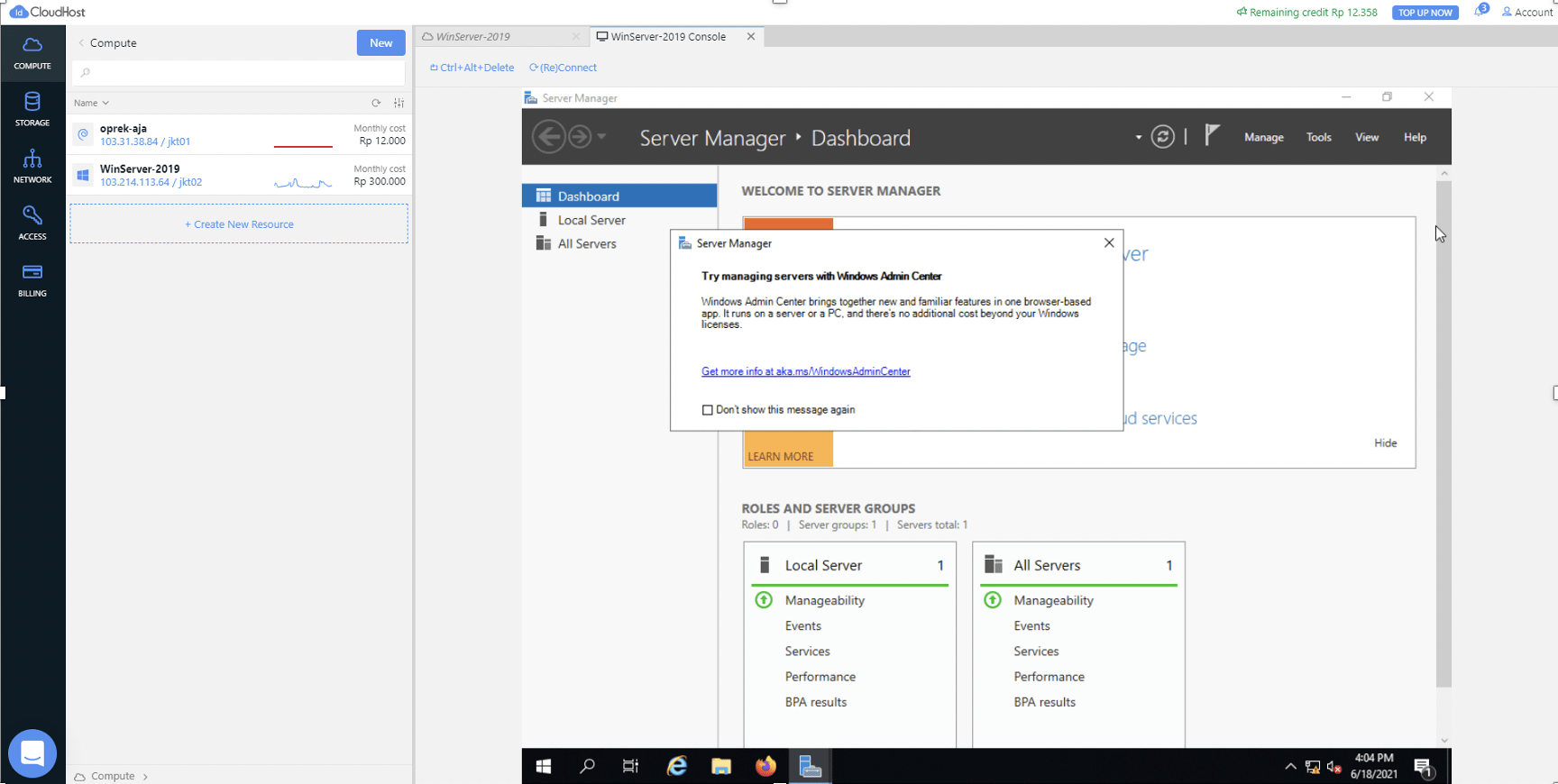Daftar Isi
Persiapan
- Pastikan anda sudah memiliki akun di https://console.idcloudhost.com/. Baca Juga : Panduan Cara Daftar dan Login Cloud VPS
- Pastikan anda sudah melakukan Top Up Saldo pada akun anda. Baca Juga : Cara Melakukan Topup layanan Cloud VPS
Proses Membuat VM
- Jika semua persiapan sudah terpenuhi, silahkan anda login ke panel console di halaman https://console.idcloudhost.com/.
- Jika sudah berhasil login silahkan pilih menu Virtual Machine yang ada di halaman utama panel console. Pastikan anda sudah melakukan Top Up Saldo akun anda.
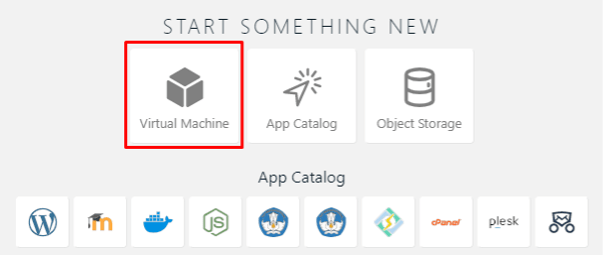
- Pada Bagian Choose OS silahkan di pilih OS Windows Server 2019. Pada bagian Choose size silahkan anda sesuaikan dengan kebutuhan resource yang anda perlukan. Anda juga dapat melakukan custom resource jika pada pilihan resource yang disediakan tidak sesuai dengan kebutuhan anda.

- Setelah itu silahkan anda scroll down hingga tampilan seperti gambar di bawah ini.

- Silahkan anda pilih Create a public IPv4 address for the resource, jika ingin diberikan IP public pada VM yang anda buat.
- Pada bagian Billing account akan otomartis terisi jika hanya ada 1 akun saja, untuk informasi lebih lanjut silahkan anda cek tautan berikut https://idcloudhost.com/panduan/cara-menambahkan-dan-menghapus-billing-account-di-akun-private-cloud/.
- Untuk bagian Username nantinya akan otomatis terisi dengan administrator.
- Bagian Password adalah kata sandi untuk login ke VM yang anda buat nantinya.
- Resource name adalah penamaan untuk VM di panel cloud VPS anda..
- Jika semua dirasa sudah sesuai silahkan anda klik Create.
- Silahkan tunggu beberapa saat sampai proses Building VM yang sudah anda setting sebelumnya.

- Jika proses building selesai maka akan tampil informasi VM yang anda buat, Pada bagian compute jika terdapat lebih dari 1 VM maka akan tampil daftar VM yang telah anda buat beserta biaya yang akan dikenakan untuk VM terkait dalam 1 bulan.

- Setelah VM Windows berhasil dibuat selanjutnya kita coba login. Buka Virtual Console lalu klik Ctrl+Alt+Delete seperti pada gambar dibawah ini untuk dapat memasukkan password login Windows anda.

- Setelah anda klik Ctrl+Alt+Delete maka akan tampil kolom untuk memasukkan password yang telah anda atur pada langkah ke-4 sebelumnya.

- Selamat saat ini Windows Server 2019 Anda sudah bisa digunakan di server VPS.

NOTE : Sistem operasi Windows Server yang kami sediakan belum termasuk dengan lisensi.