Layanan cloud menjadi pilihan banyak orang untuk memanajemen website dan aplikasi. Namun, terkadang banyak yang ragu menggunakannya karena tak punya kemampuan coding. Saat ini, Anda bisa membangun dan mengembangkan website lebih mudah dengan layanan dari IDCloudHost dan Paas.id.
Dengan menggunakan layanan ini, Anda dapat mendeploy aplikasi dan website dengan lebih cepat. Selain itu, memanajemen server dan melakukan backup secara rutin juga menjadi lebih mudah. Anda bahkan bisa berkolaborasi dengan lancar bersama tim Anda untuk memanajemen server dengan aman.
Cara Menghubungkan VM Awan IDCloudHost ke Control Panel VPS Paas.id
Setelah mengetahui keunggulan tersebut, apakah Anda berminat menggunakan layanan ini? Berikut adalah beberapa langkah mudah yang bisa Anda ikuti untuk menghubungkan VM Awan IDCloudHost ke Control Panel VPS Paas.id.
1. Silakan masuk pada halaman awan IDCloudHost berikut https://awan.idcloudhost.com/ selanjutnya login via MyIDCloudHost jika Anda belum mendaftar akun Client Area silakan daftar dengan cara Click Here to Register.
2. Setelah berhasil login silakan anda klik Create Compute.
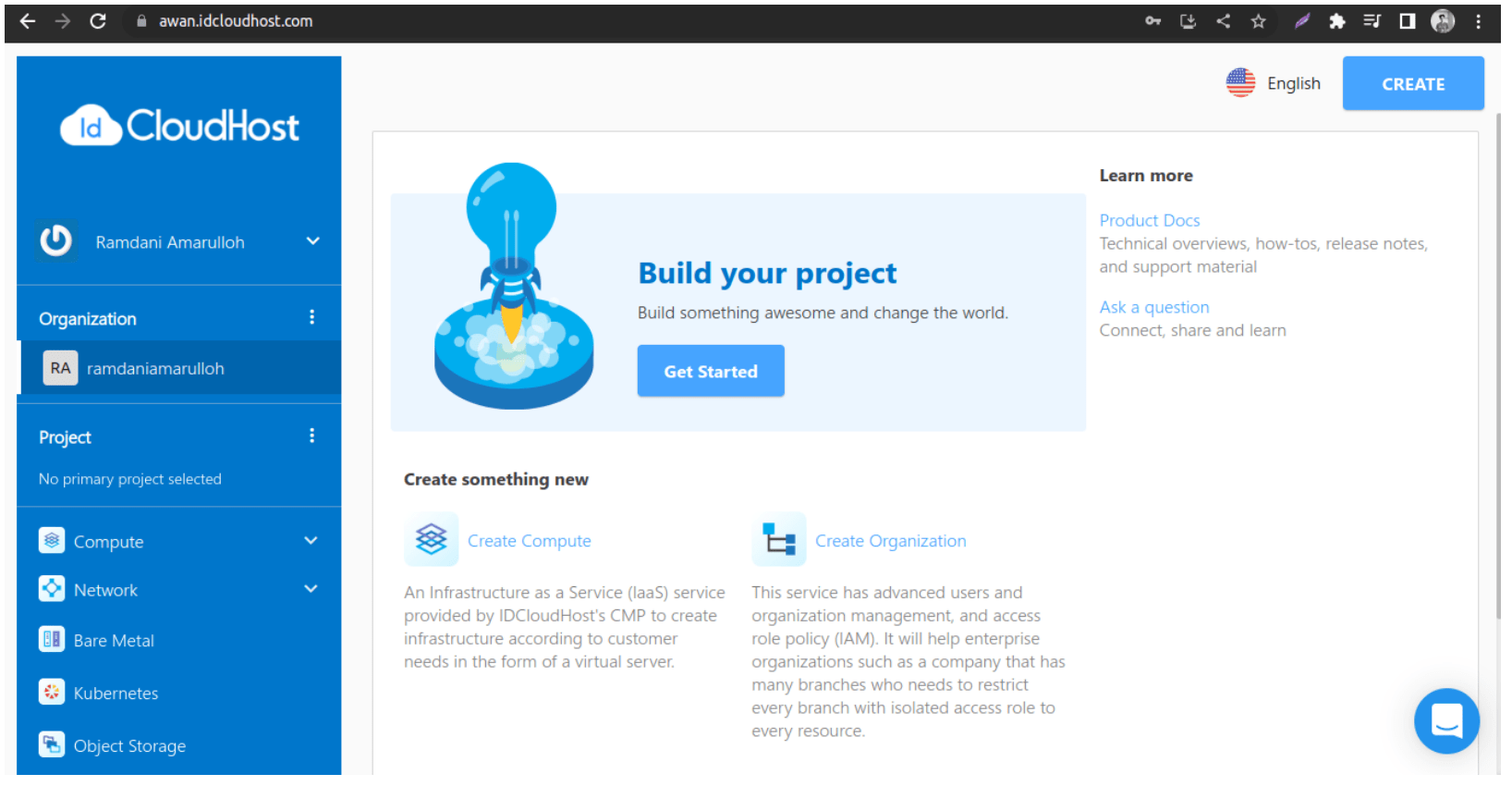
3. Pada halaman berikutnya silakan klik Create.
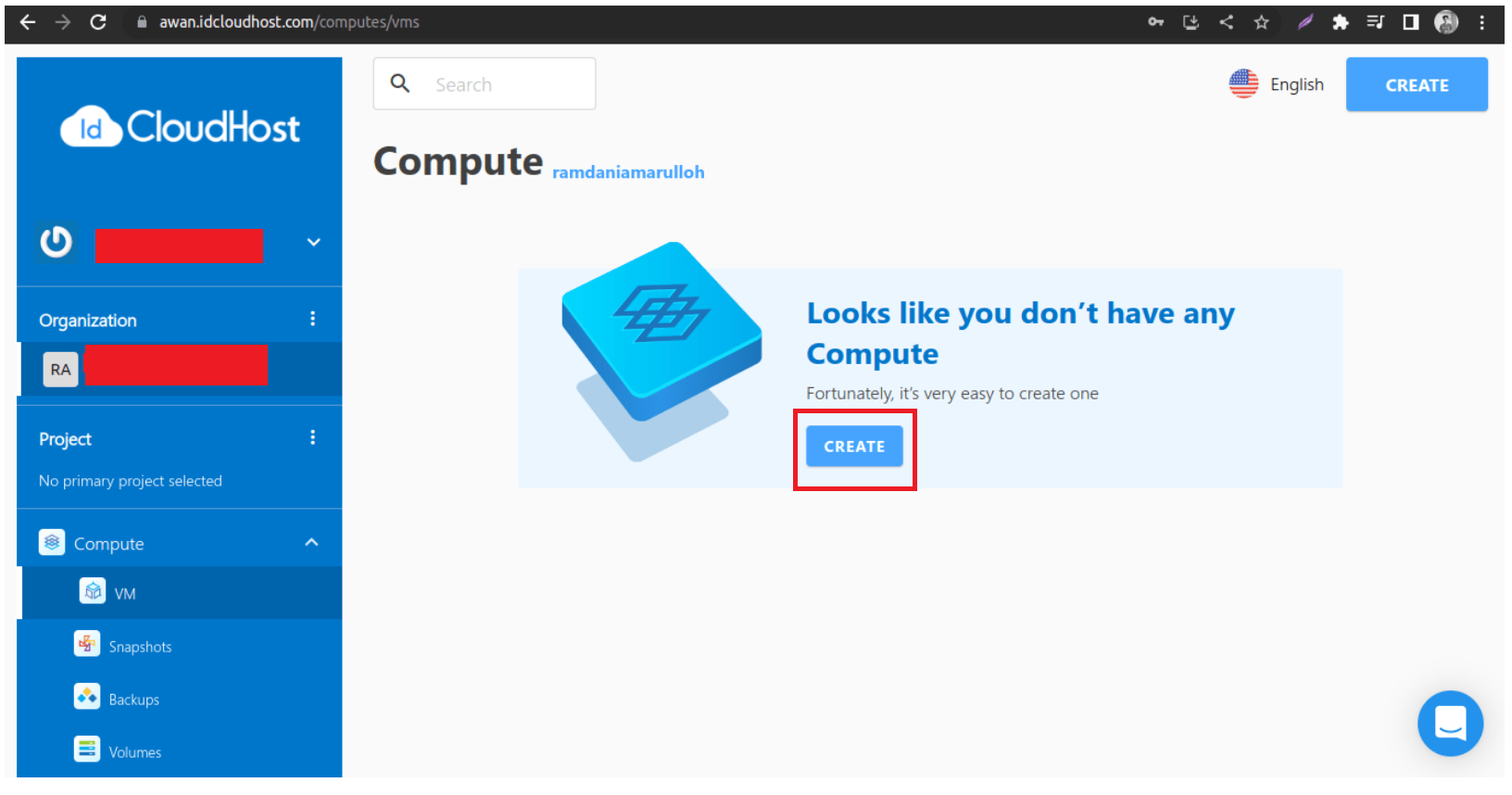
4. Pada bagian Choose image silakan pilih OS sesuai kebutuhan anda, disini sebagai contoh kami pilih OS Ubuntu versi 20.04 LTS dan pilih Choose a Plan atau paket VM yang anda butuhkan.

5. Pilih Choose a Plan atau paket VM yang Anda butuhkan.
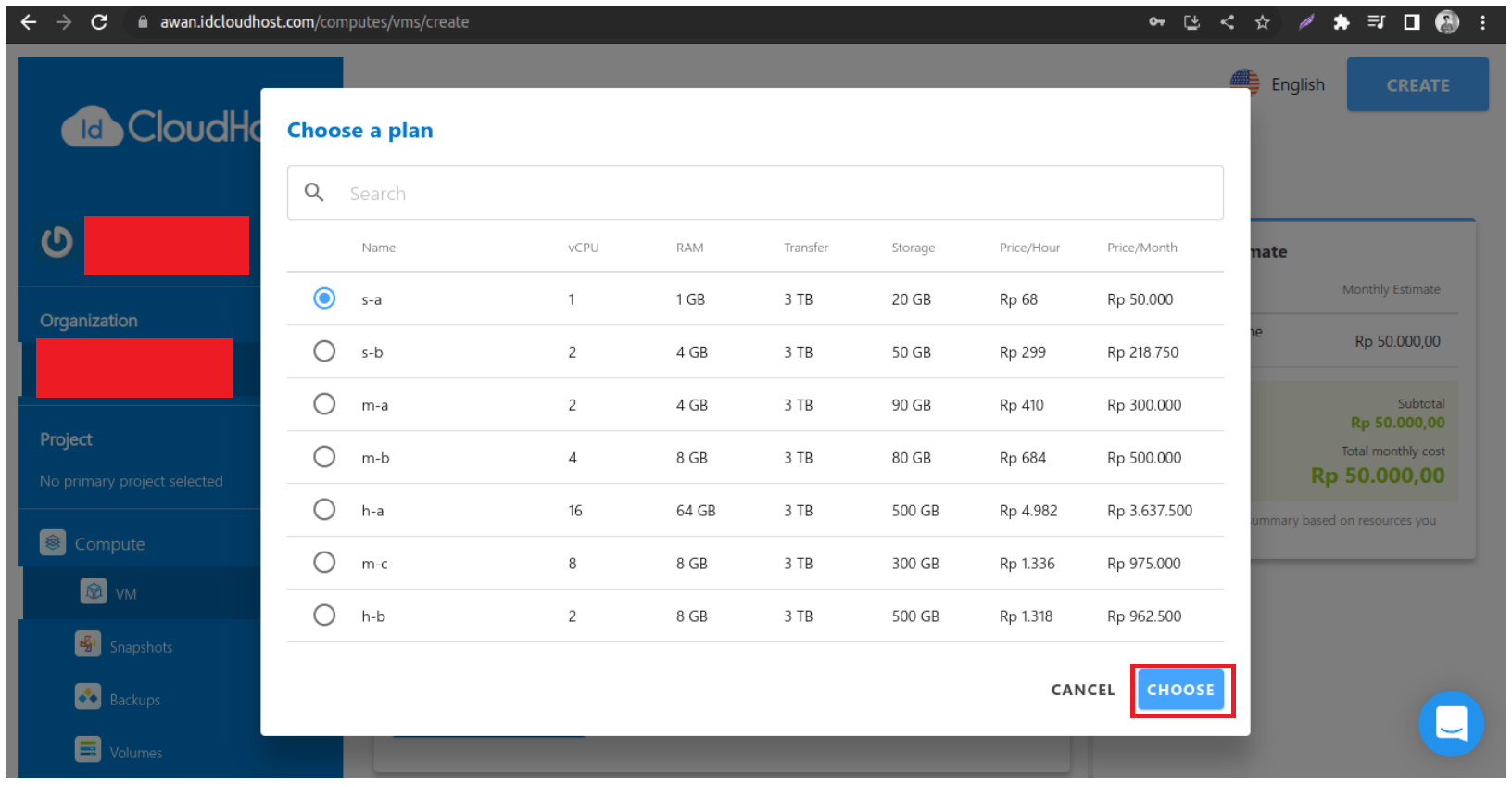
6. Selanjutnya, Anda scroll pada halaman bawah isi Authentication dan pilih password, sesuaikan dengan kebutuhan Anda.
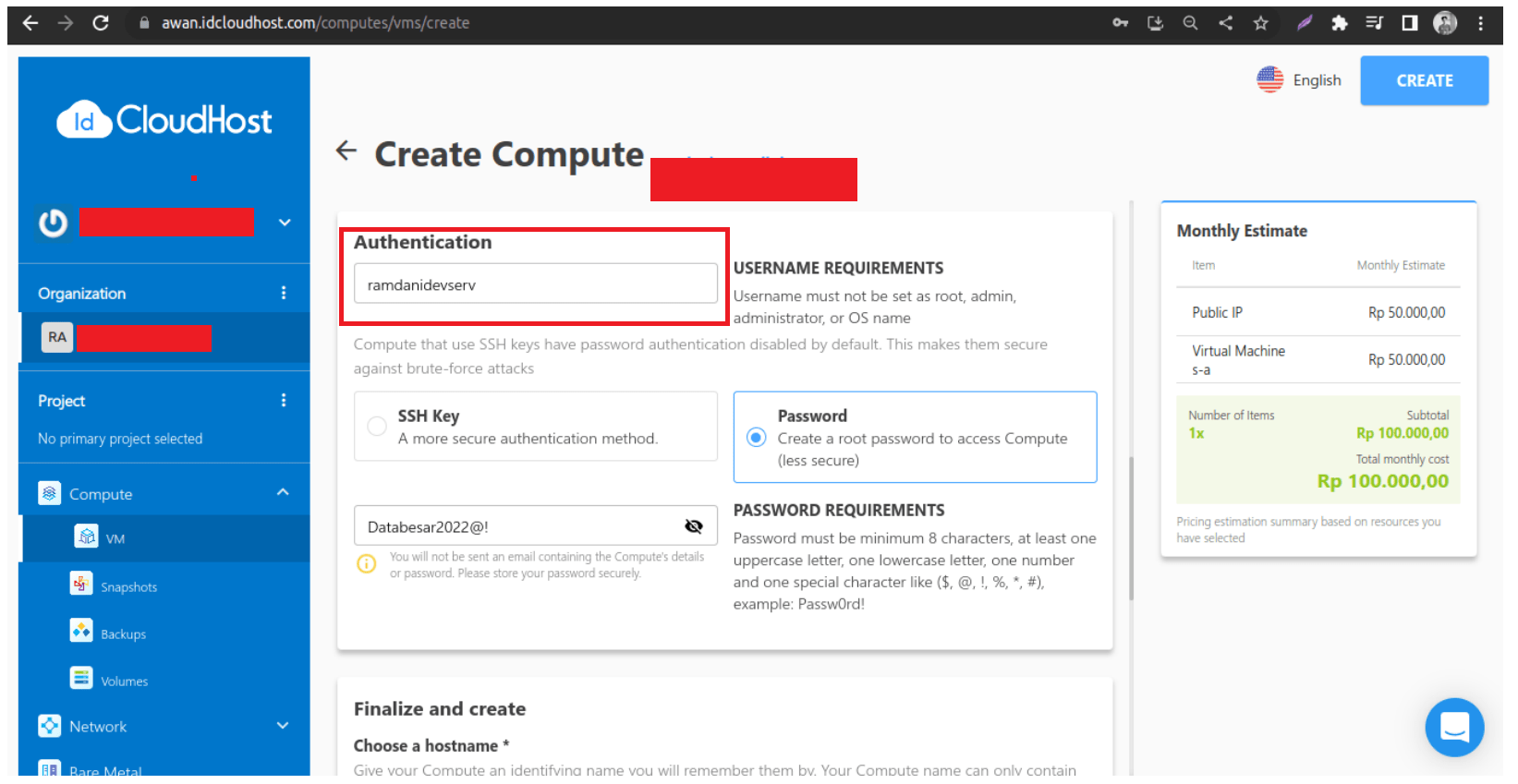
7. Scroll ke bawah dan isi bagian tags jika dibutuhkan. Setelah itu pada With Public IP pilih Yes, ephemeral IP (Automatic) dan pada Compute name isi nama VM sesuaikan dengan kebutuhan Anda, setelah itu Create Compute.
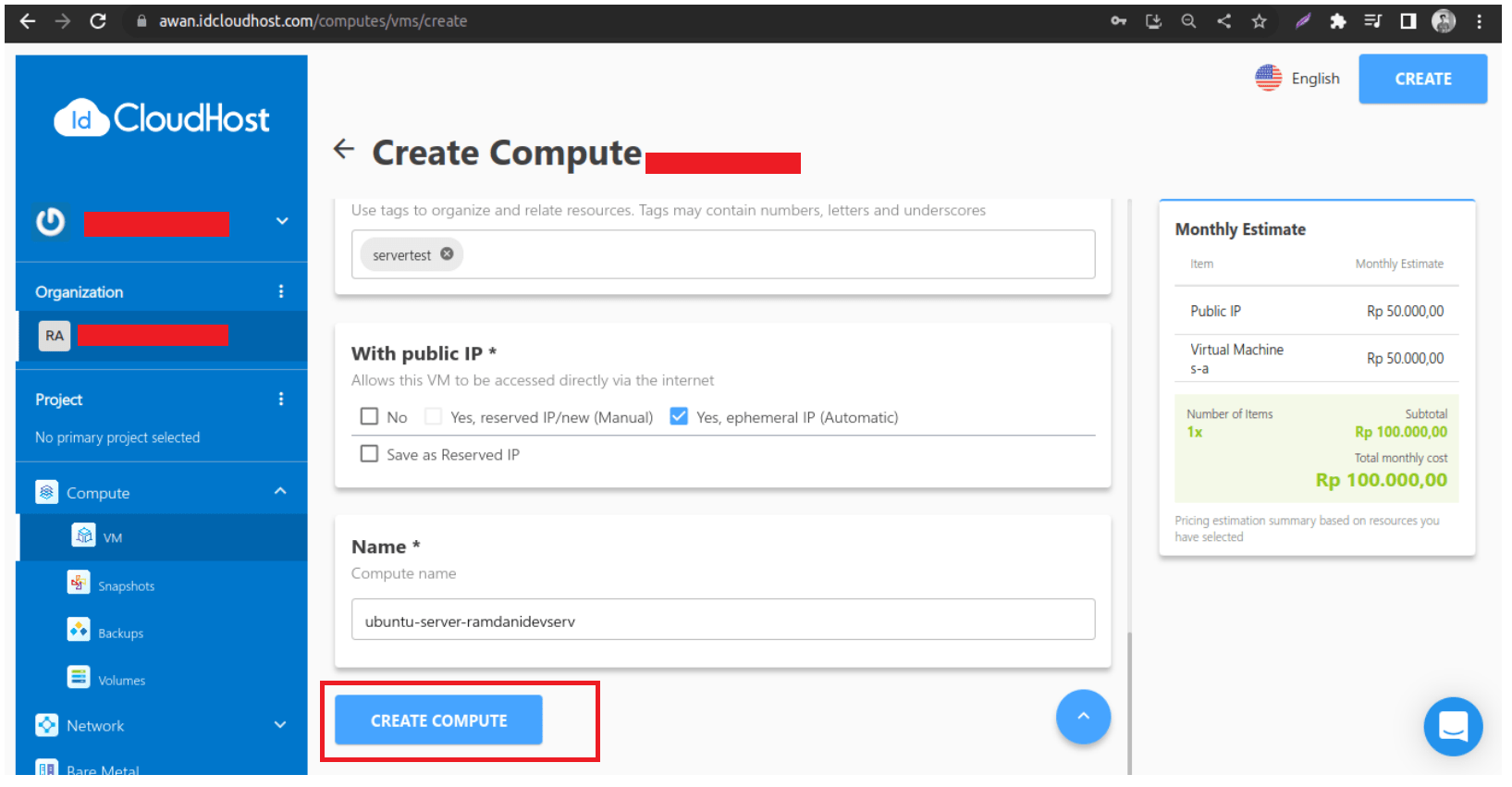
8. Prosess persiapan pembuatan compute sedang diproses silakan tunggu beberapa saat sehingga status Starting menjadi Running.
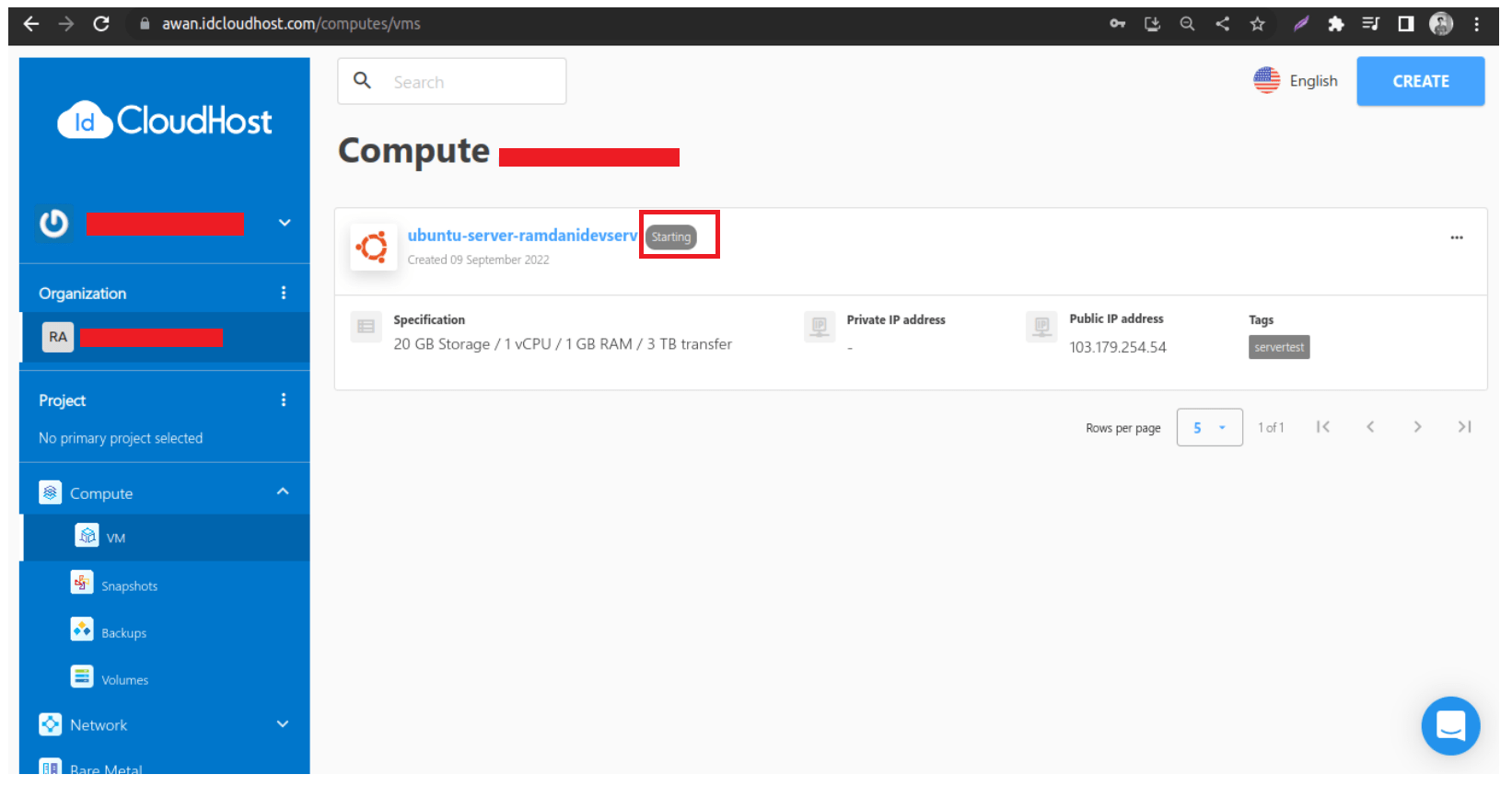
9. Setelah status VM menjadi Running, VM yang Anda buat sudah berhasil dan berjalan. Silakan Anda klik pada nama VM tersebut.
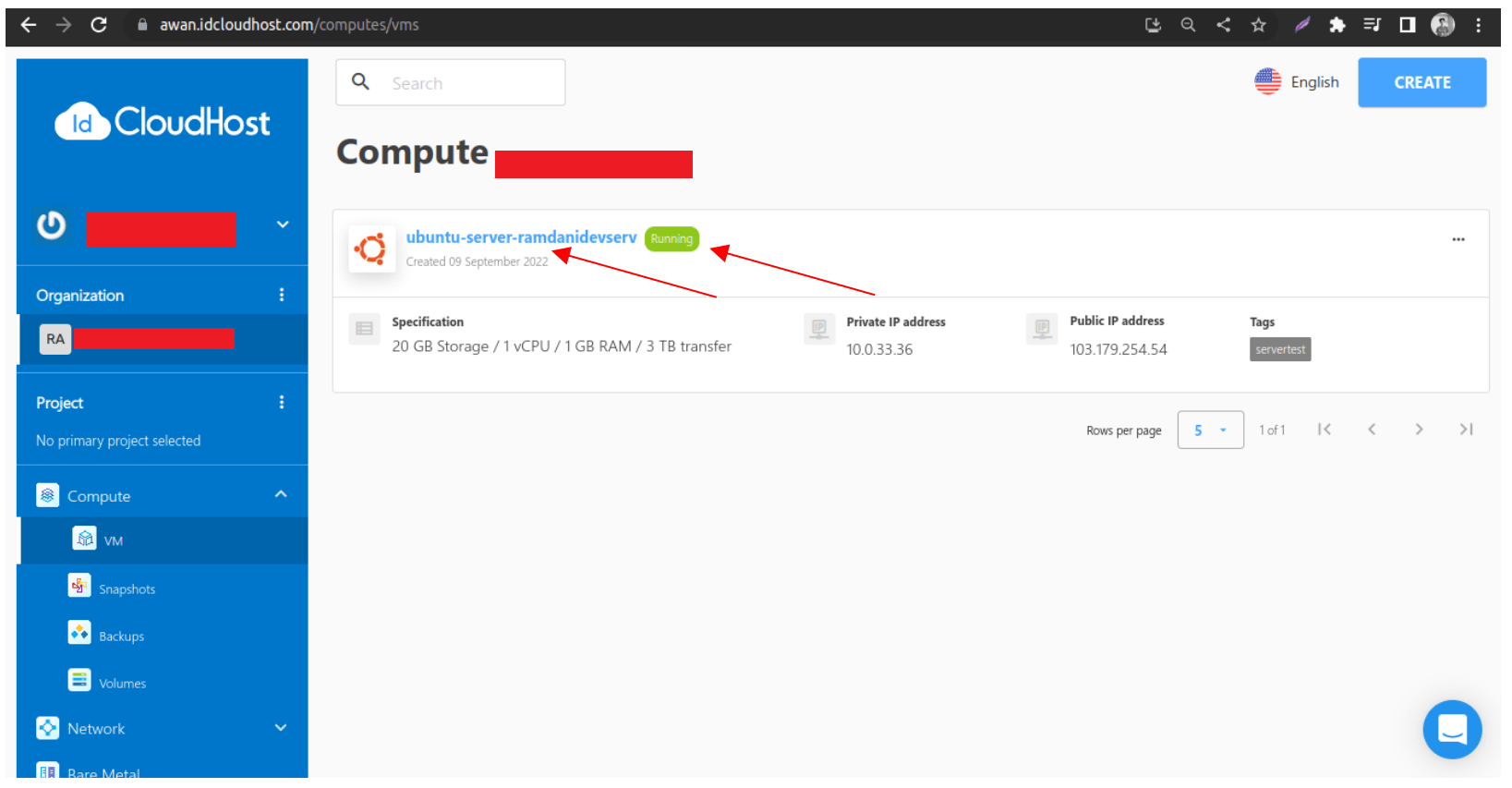
10. Pada halaman detail VM, Anda bisa cek username dan IP Public yang akan Anda gunakan untuk menghubungkan pada Control Panel VPS Paas.id.
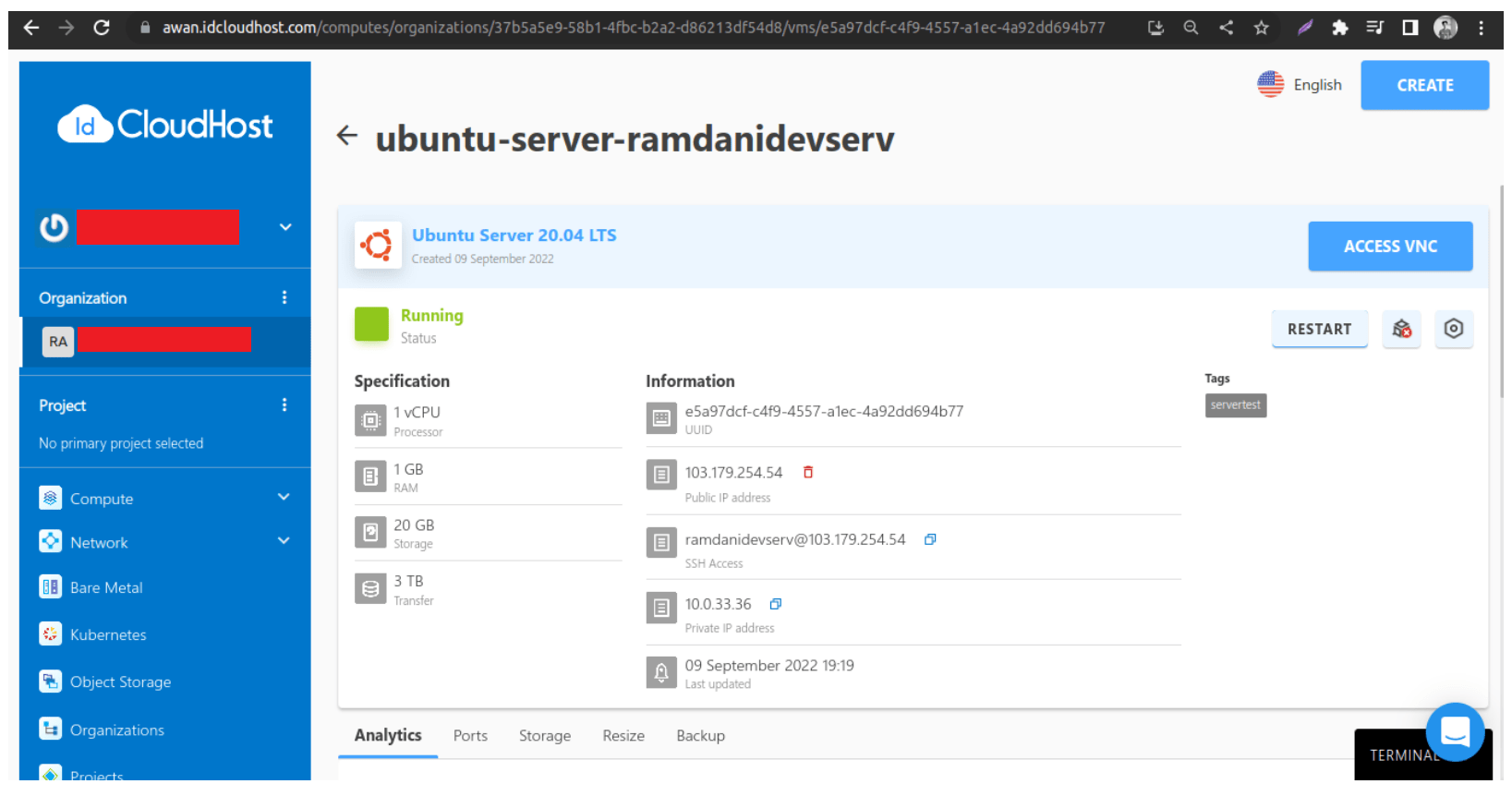
11. Selanjutnya, buka halaman login Paas.id berikut https://dash.paas.id/auth/login silakan login jika sudah mendaftar sebelumnya atau Anda daftar terkebih dahulu jika belum mempunyai akun.
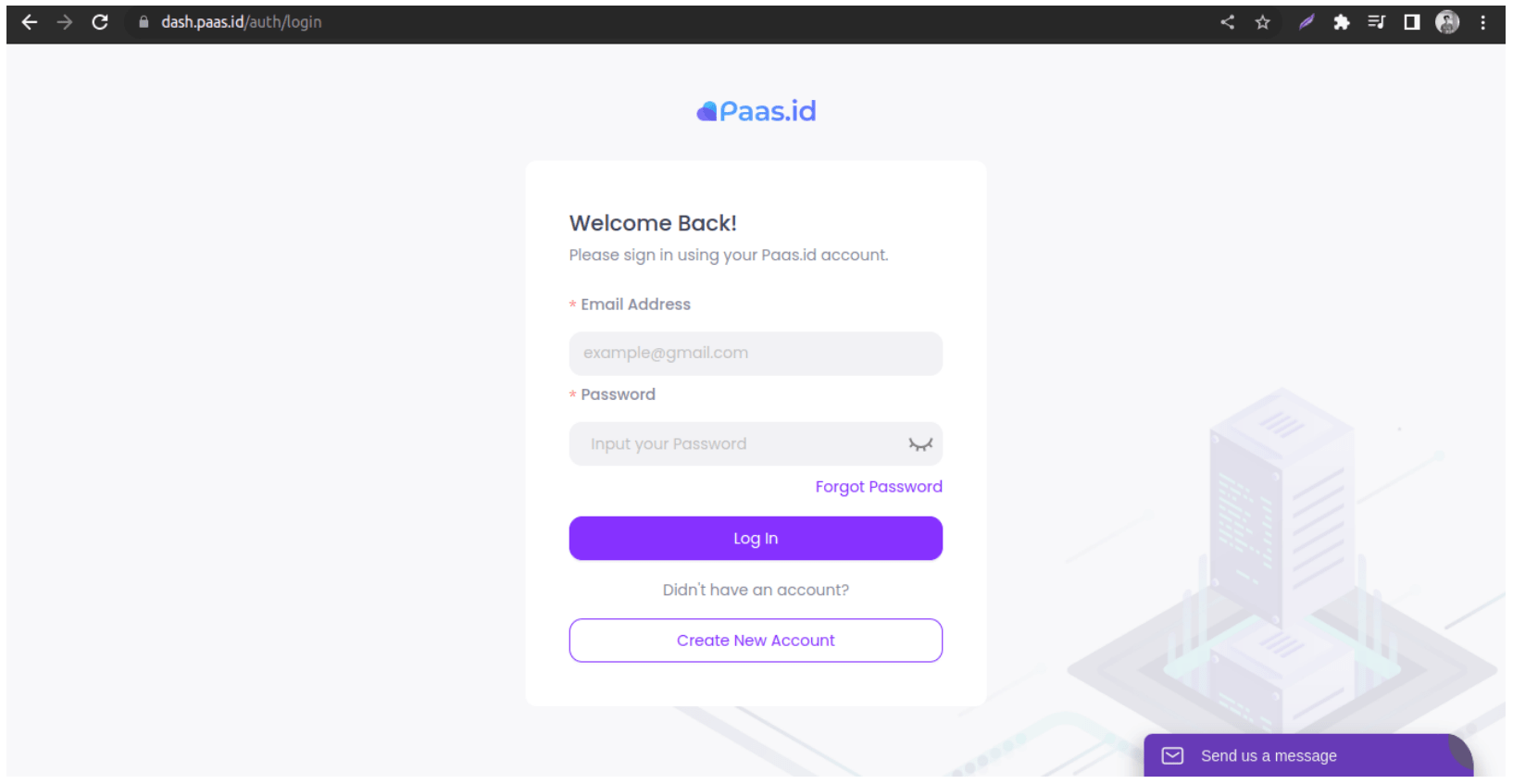
12. Ketika sudah berhasil login silakan Anda pilih menu Servers setelah itu klik Connect a new server.
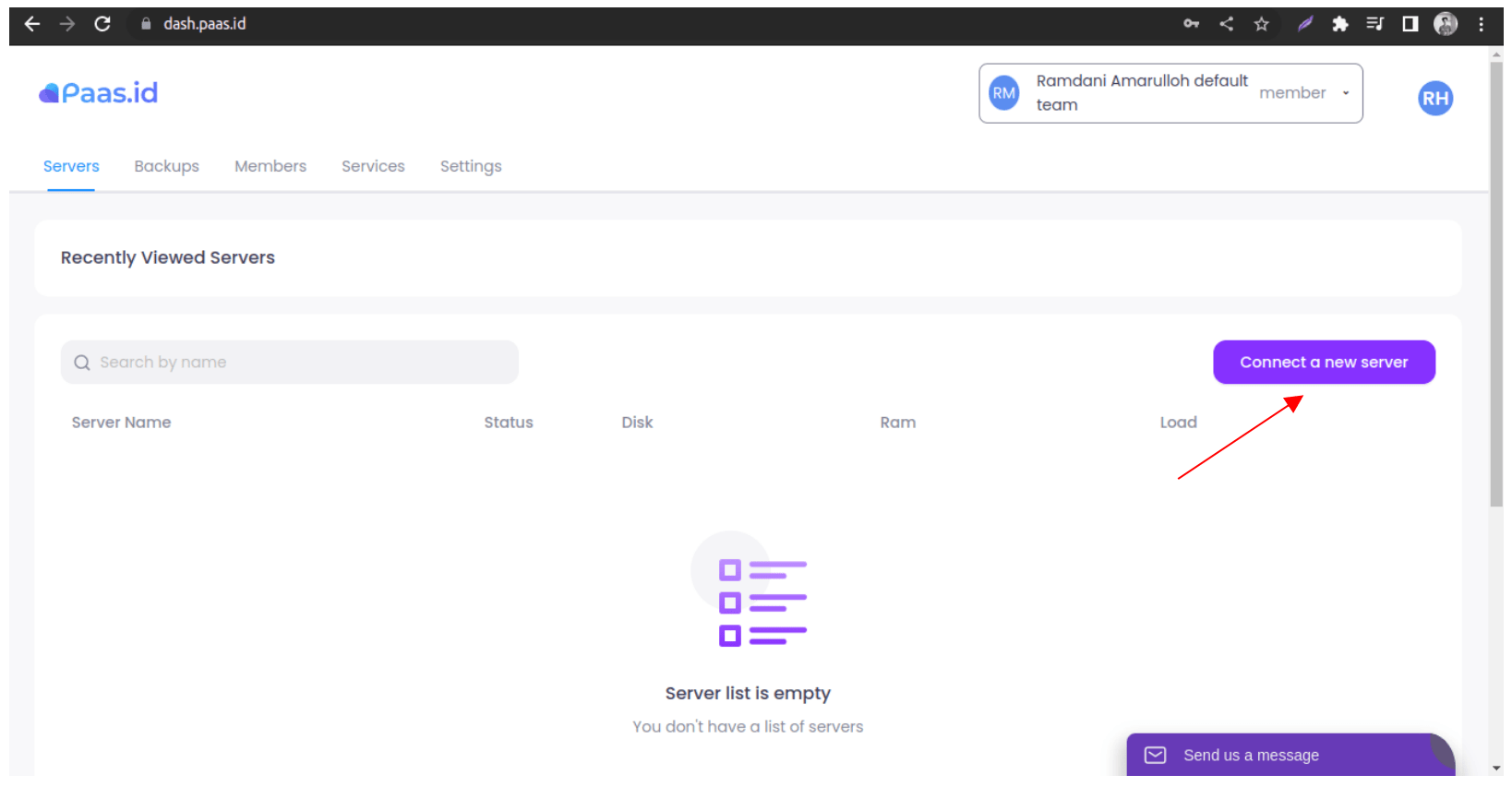
13. Selanjutnya pada bagian Configure Server silakan pilih software server dan ssuaikan kebutuhan Ada. Dalam tutorial ini, kami memilih Nginx sebagai HTTP server proxy. Lalu isi server name yang Anda butuhkan, setelah itu isi IP Public server VM yang Anda buat pada Awan IDCloudHost dan isi deskripsi jika dibutuhkan setelah itu klik Create.
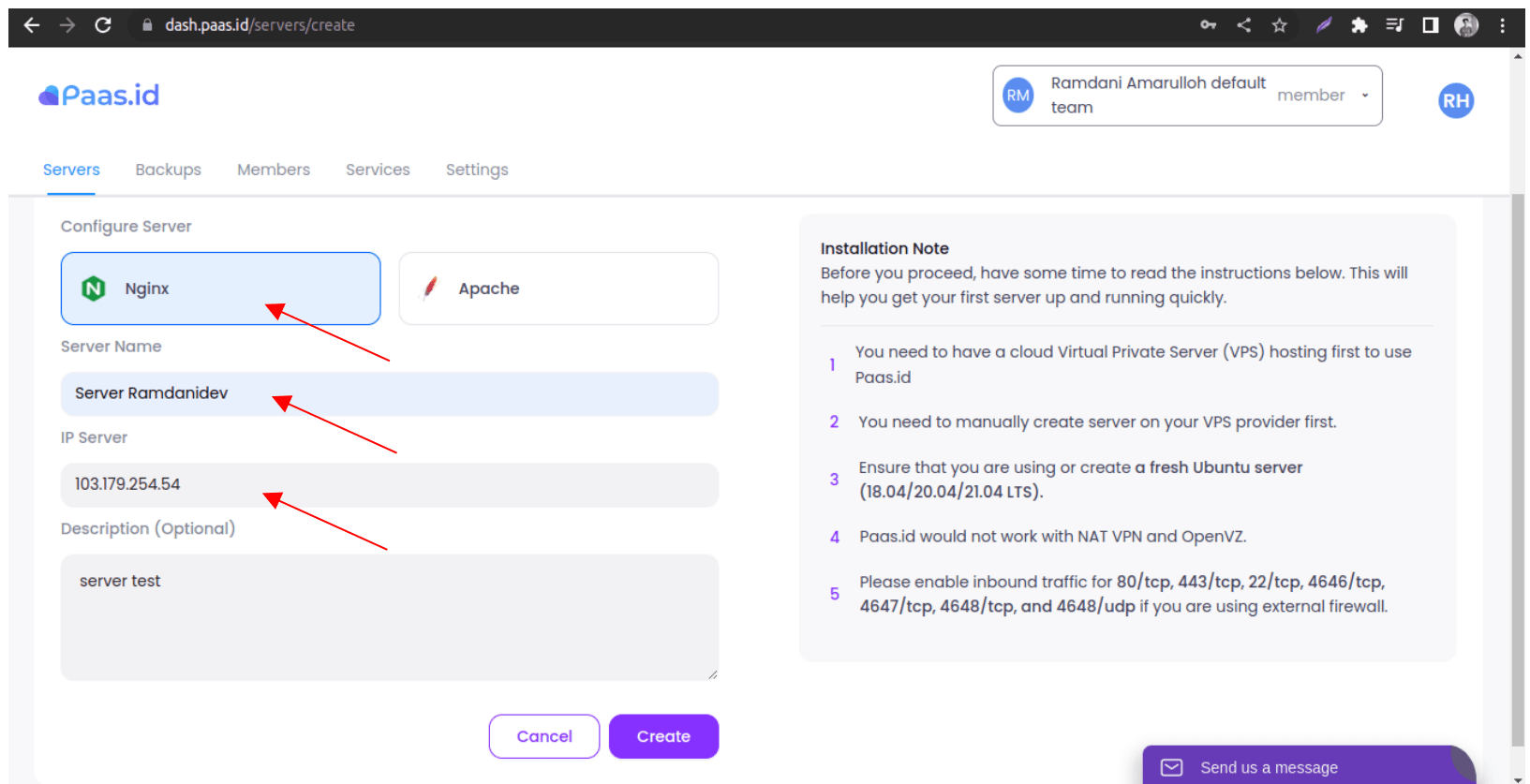
14. Klik Create dan tunggu proses selanjutnya.
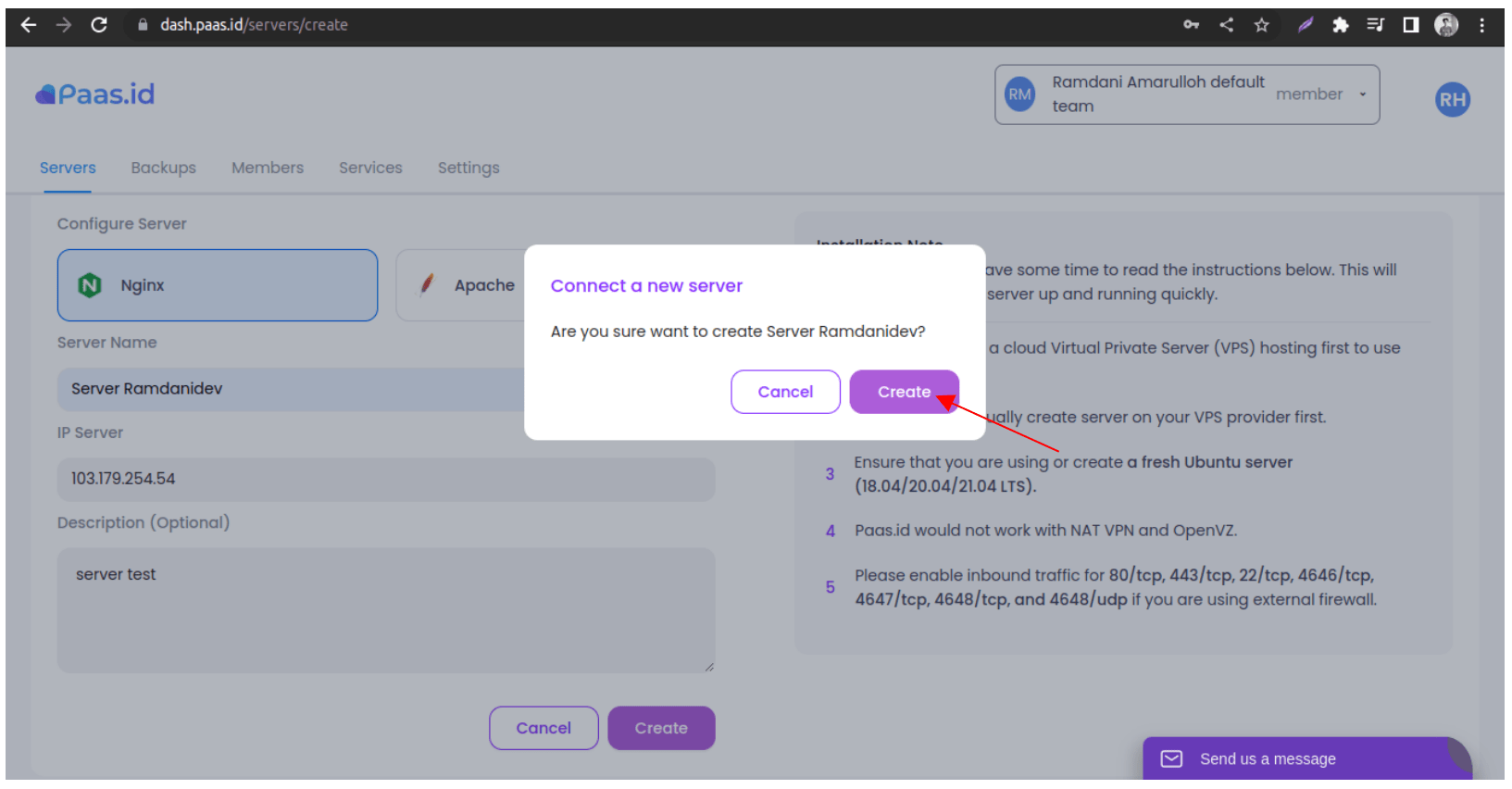
15. Pada halaman selanjutnya isi SSH Username dan SSH Password yang Anda buat pada VM Awan IDCloudHost sebelumnya, isi port 22 setelah itu klik Start the Installation.
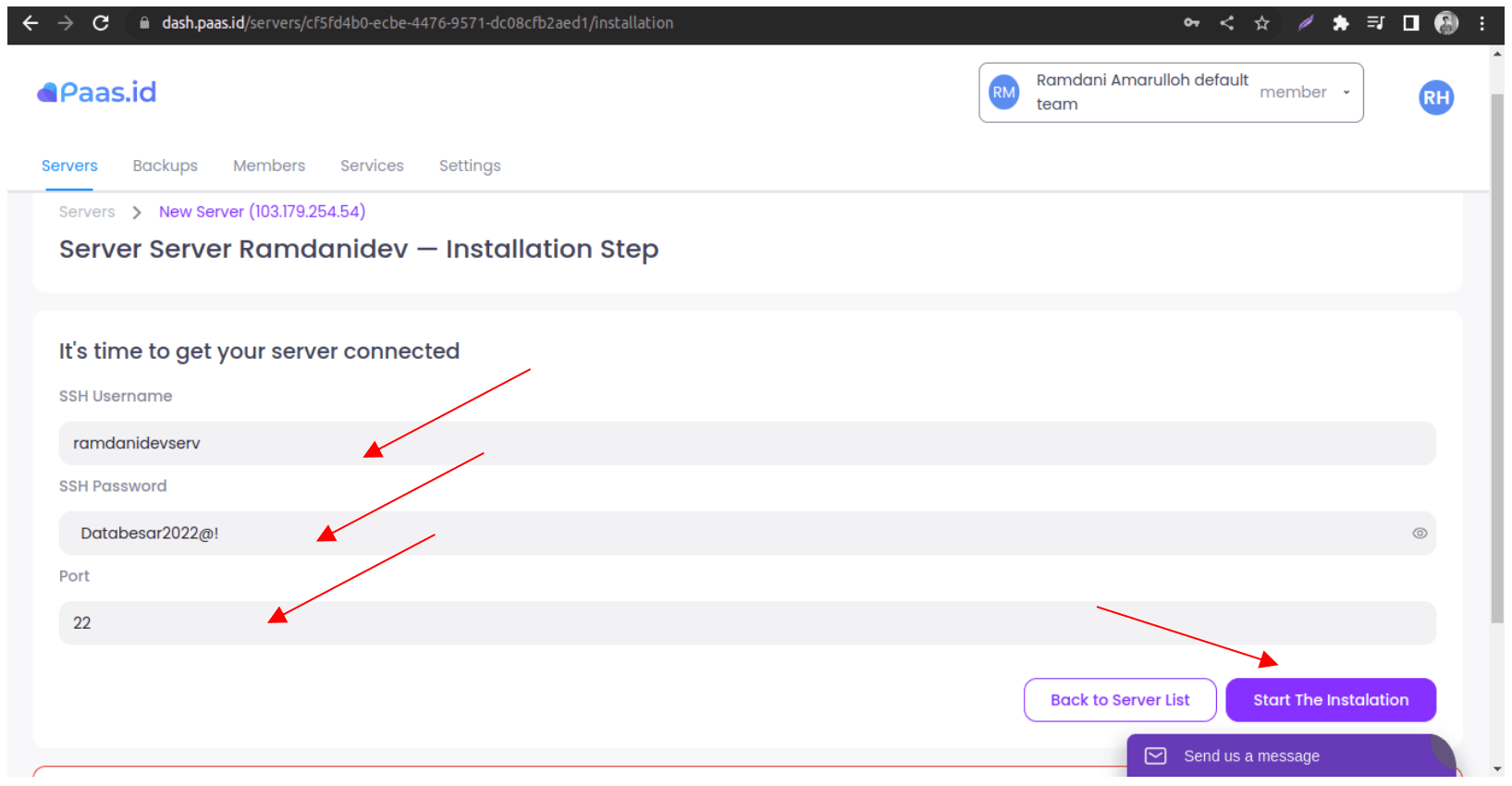
16. Selanjutnya, tunggu status On Install proses building pada server Anda, proses ini akan memakan waktu kurang lebih 10 menit, Anda bisa refresh setiap saat.
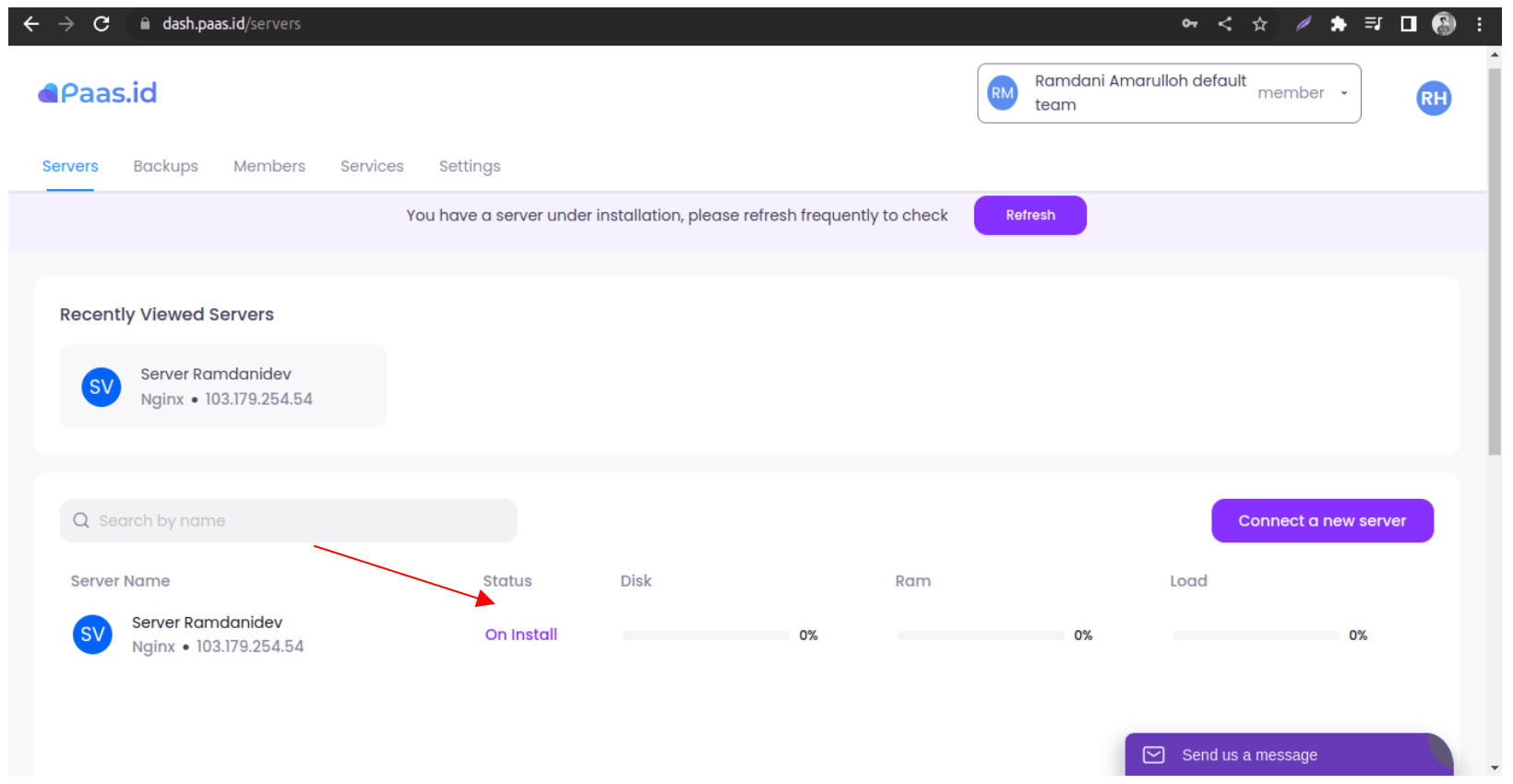
17. Jika proses building sudah selesai makan statusnya akan berubah menjadi Connected, silakan Anda klik pada nama server Anda.
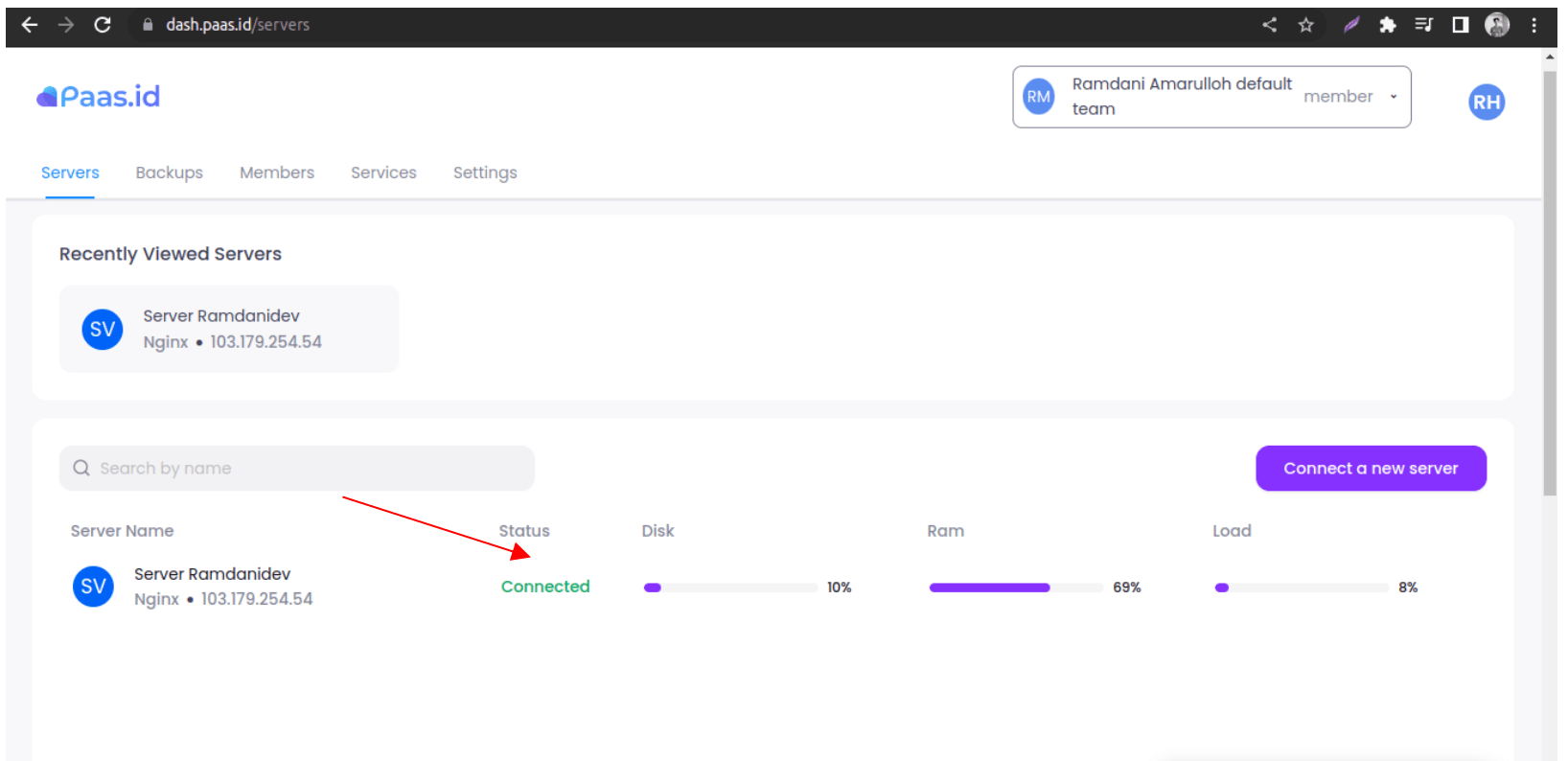
18. Setelah Anda klik maka akan muncul halaman detail dashboard pada VM Anda. Sampai tahap ini menghubungkan VM ke Control Panel VPS Paas.id sudah selesai. Untuk test install aplikasi atau web, dalam tutorial ini kami akan mencoba untuk melakukan instalasi WordPress. Silakan Anda klik menu Web Applications.
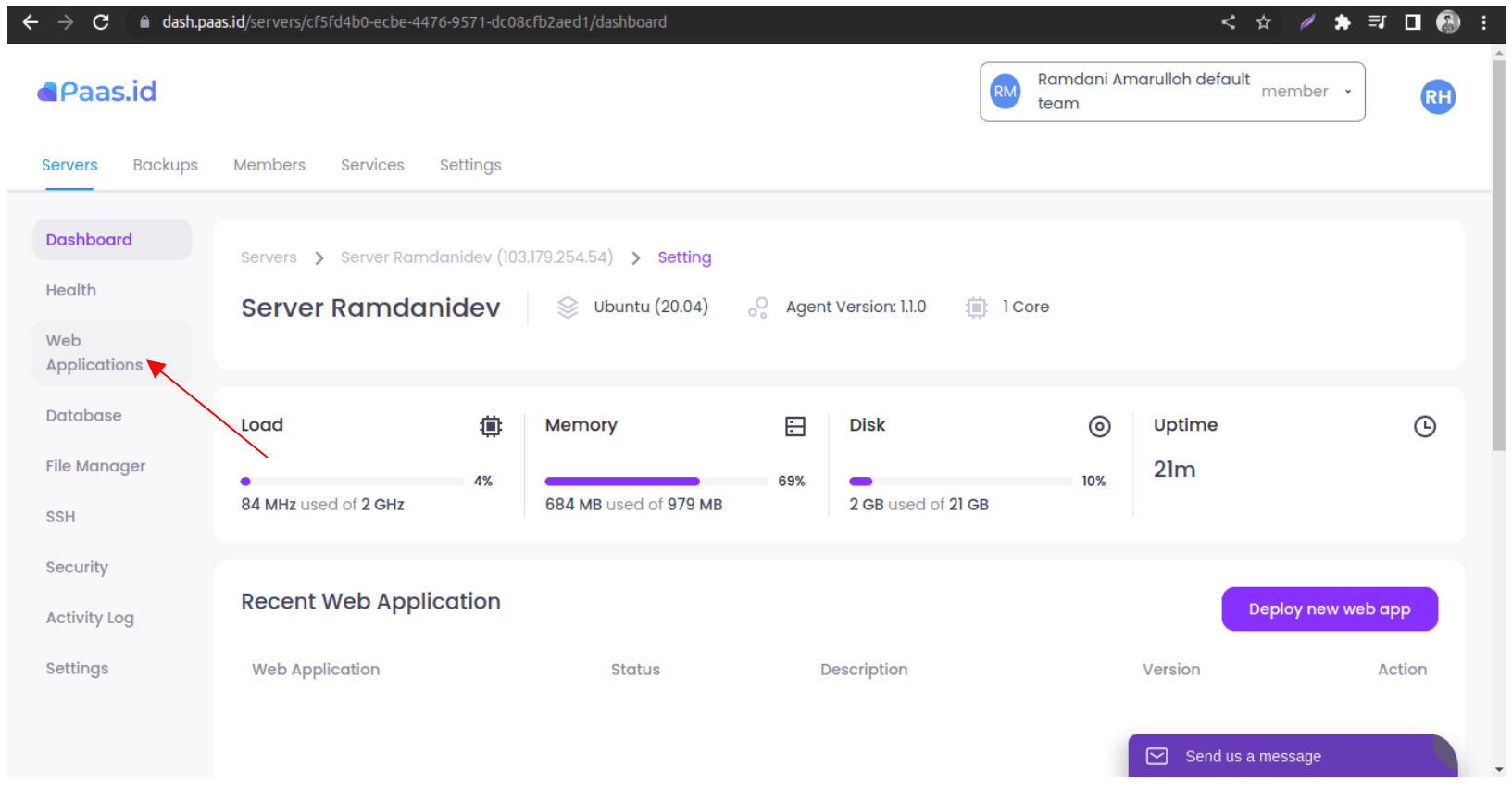
19. Selanjutnya Anda klik Deploy new web app.
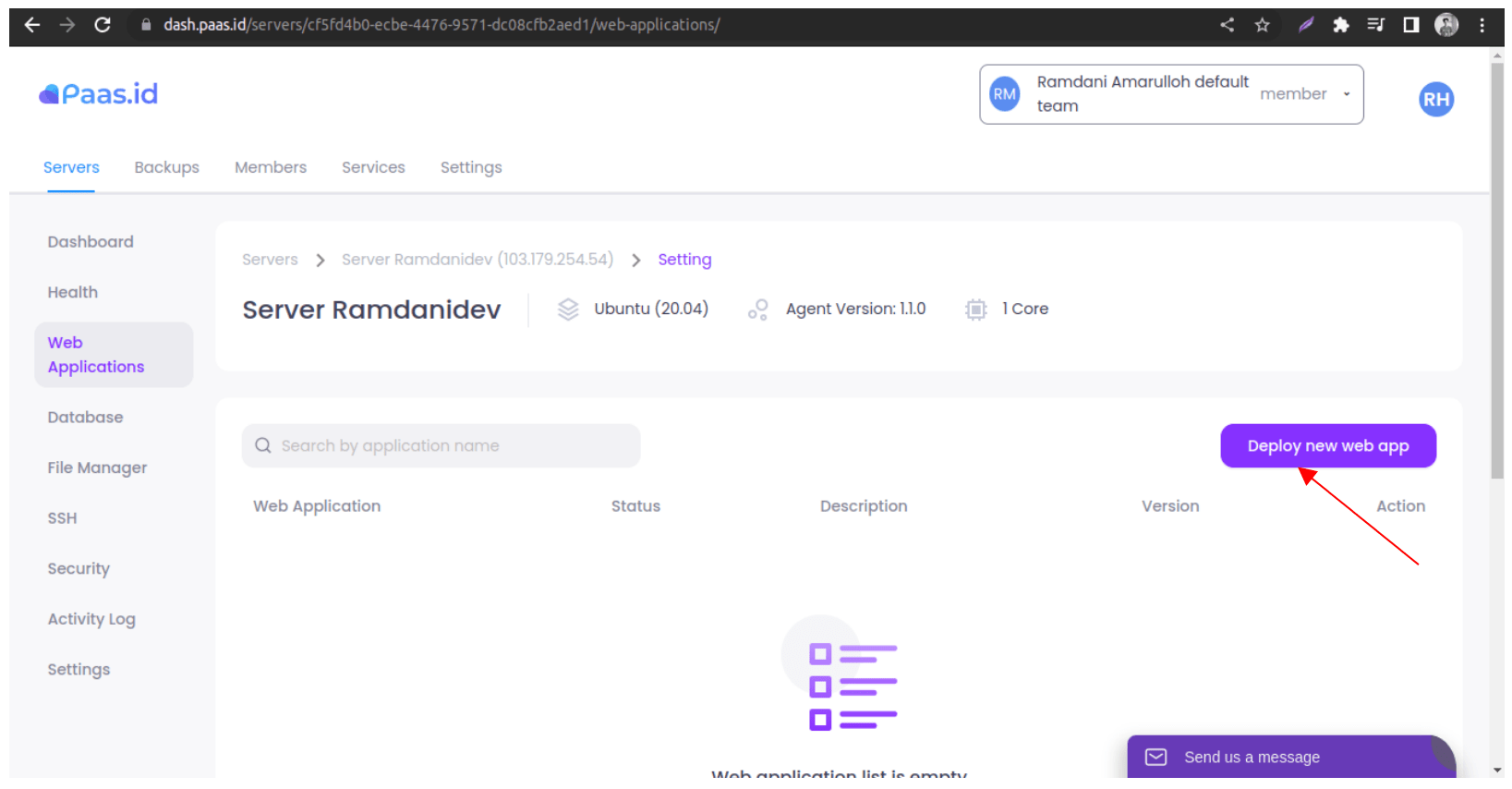
20. Silakan Anda pilih WordPress, lalu klik Continue.
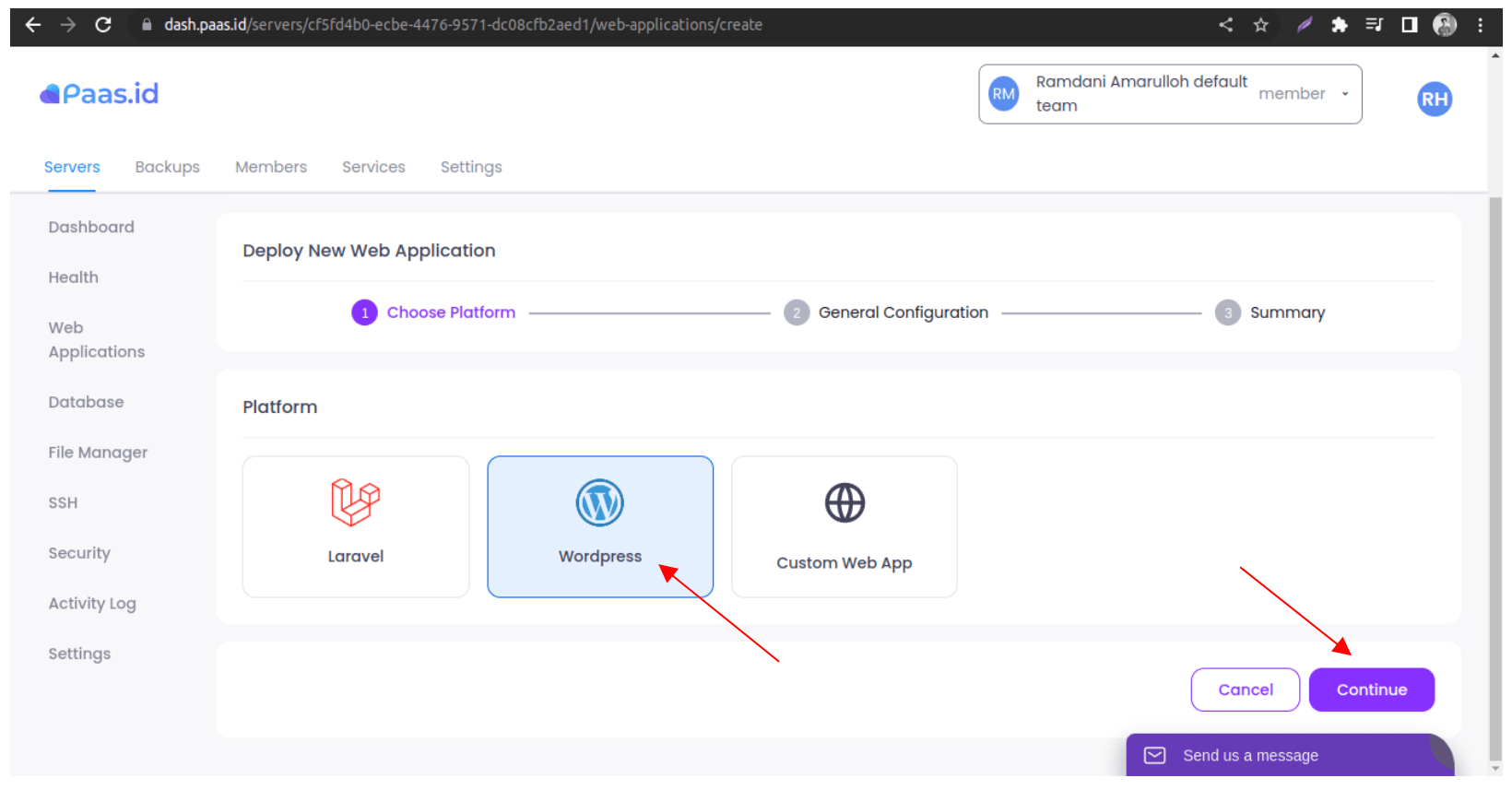
21. Lalu anda isi bagian Application Name dan Database Name sesuai yang anda inginkan, setelah itu klik Continue.
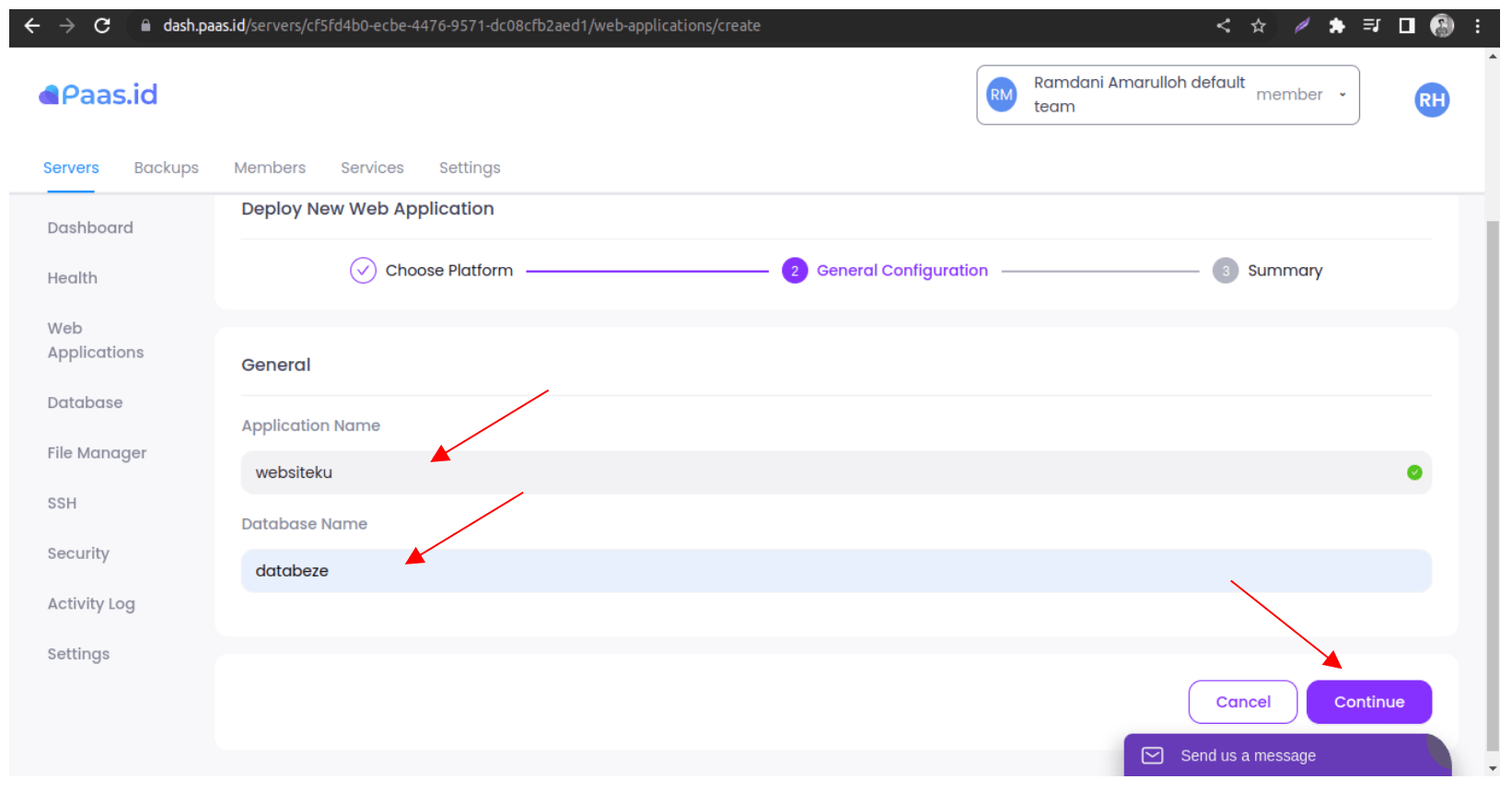
22. Proses Installing sedang di lakukan, silakan tunggu prosesnya hingga statusnya menjadi Installed.
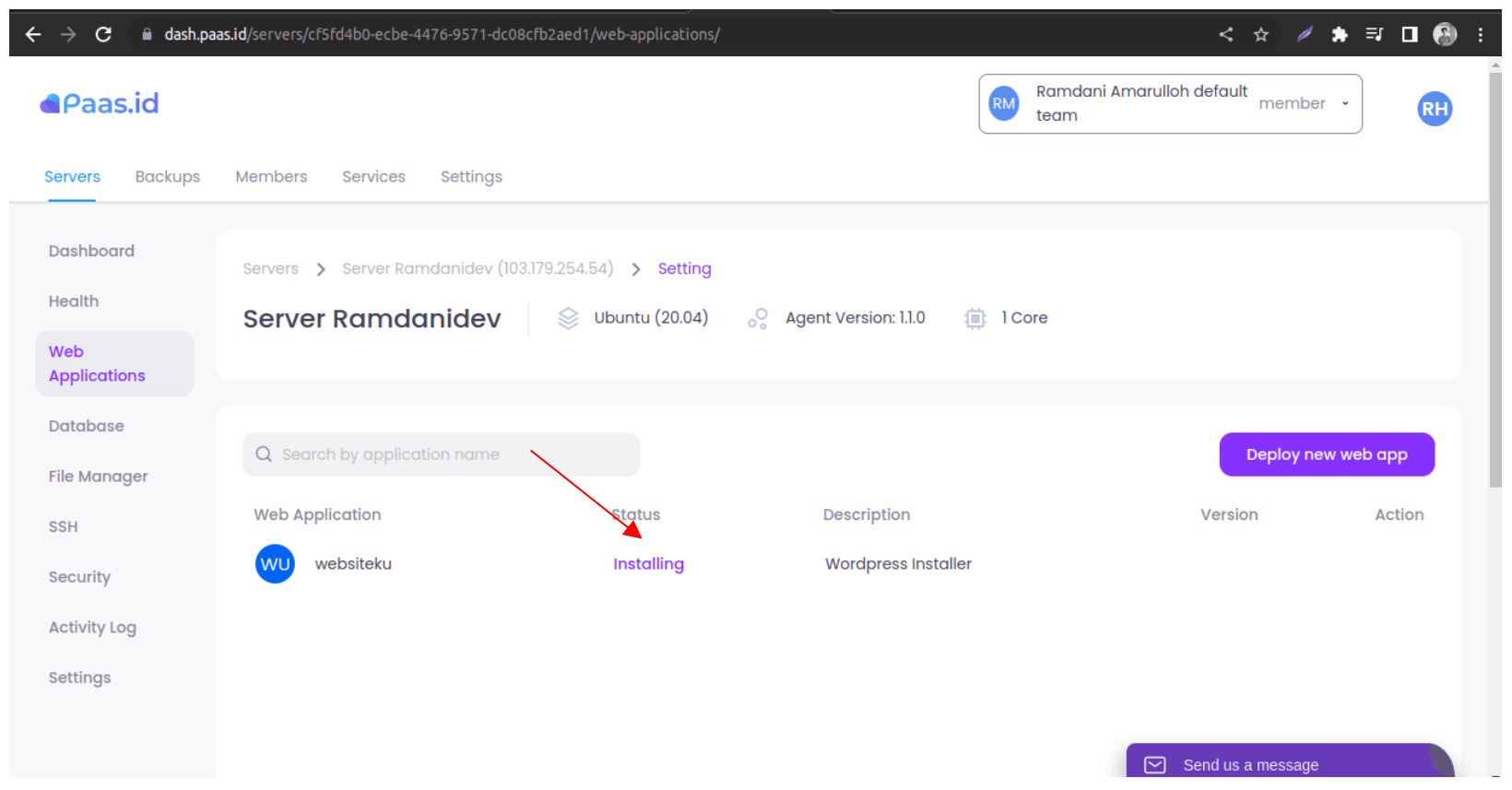
23. Proses instalasi sudah selesai sehingga status menjadi Installed. Selanjutnya Anda klik menu pada bagian Action, lalu pilih View.
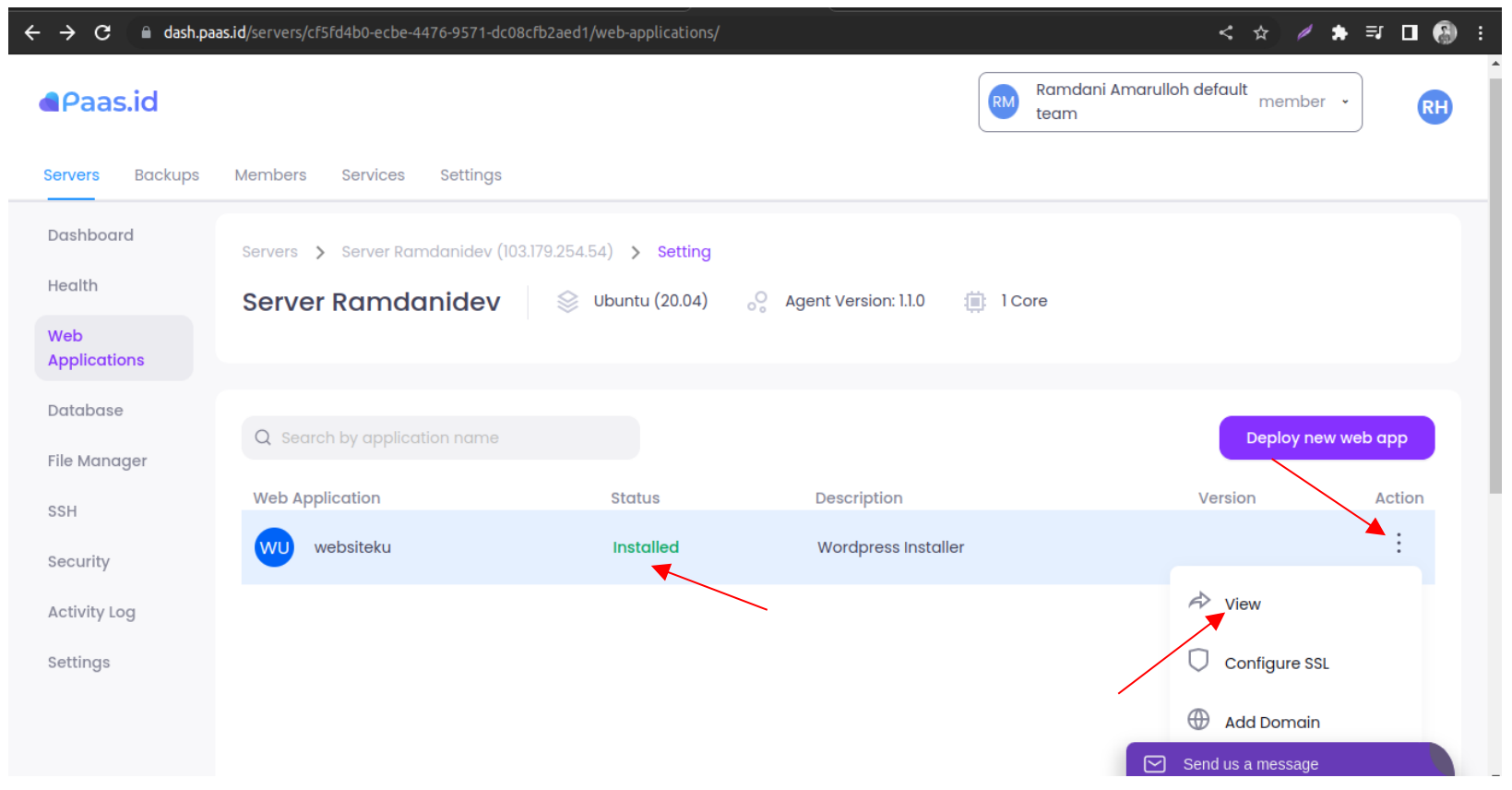
24. Selanjutnya Anda klik pada Domain link IP website yang Anda buat.
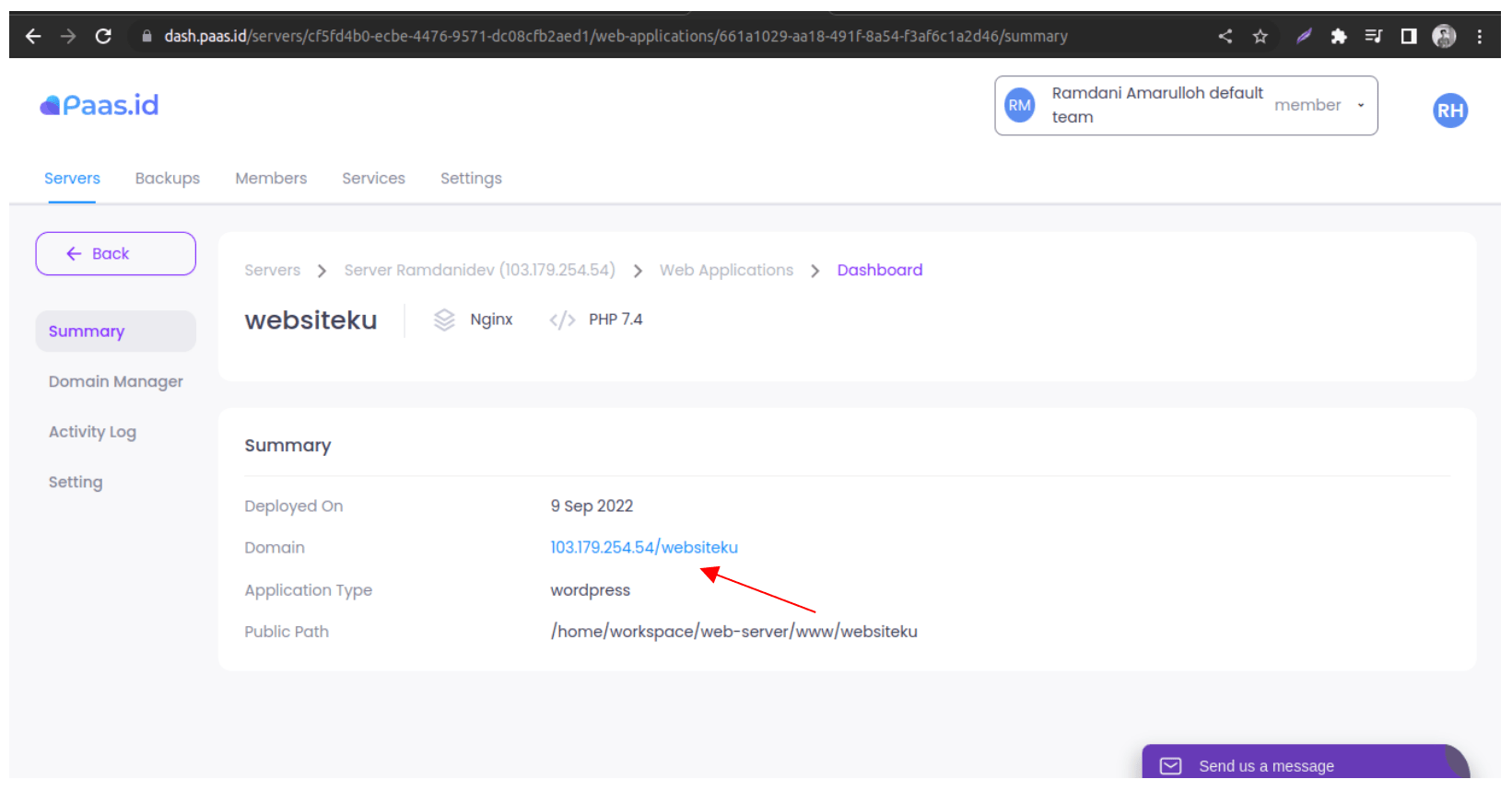
25. Selanjutnya Anda akan diarahkan pada halaman setup WordPress, silakan isi sesuai keinginan.
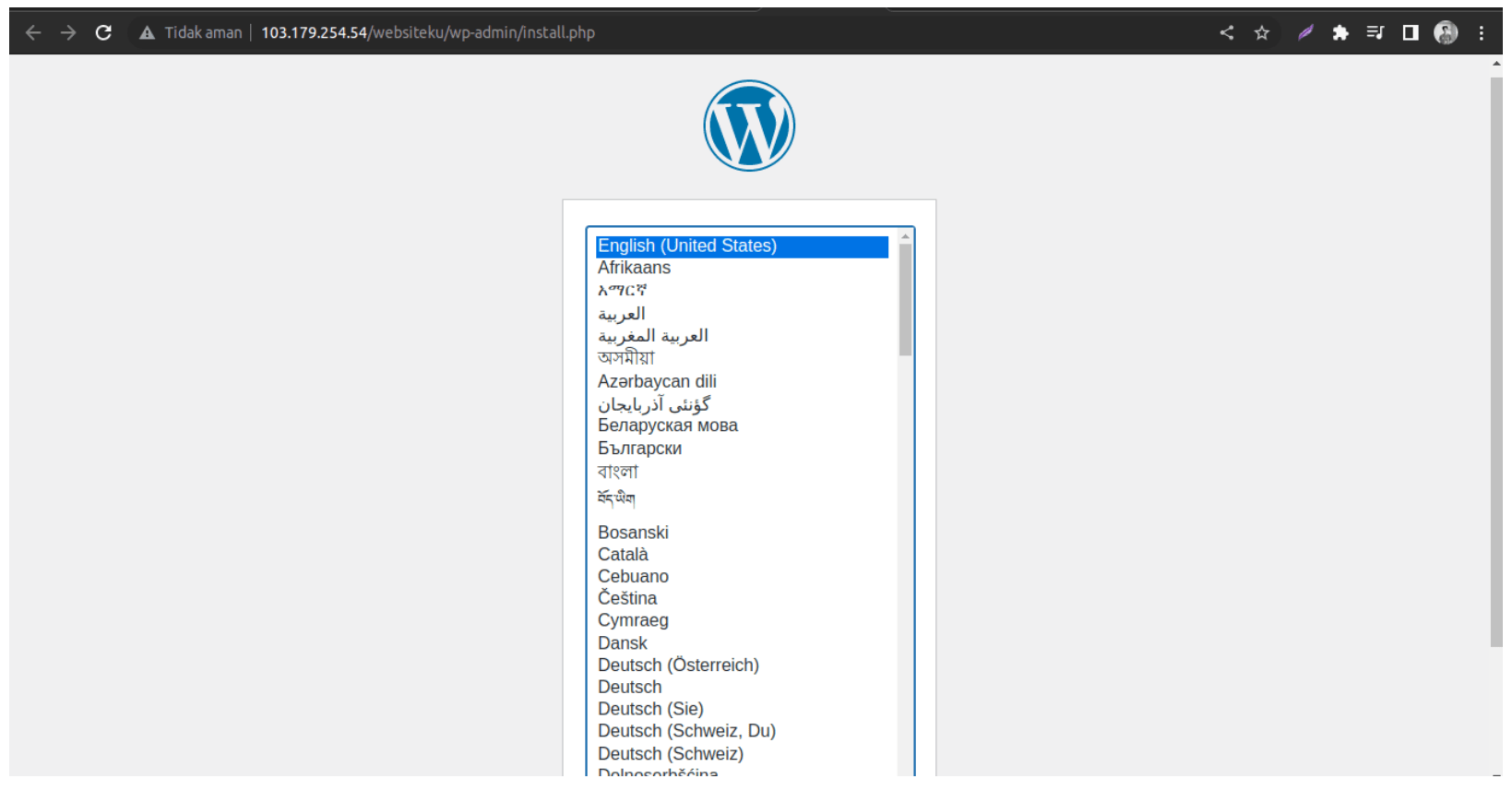
26. Setelah itu silakan isi site Site title, Username, Password, dan informasi lainnya. Sesuaikan dengan kebutuhan anda, setelah itu klik Install WordPress.
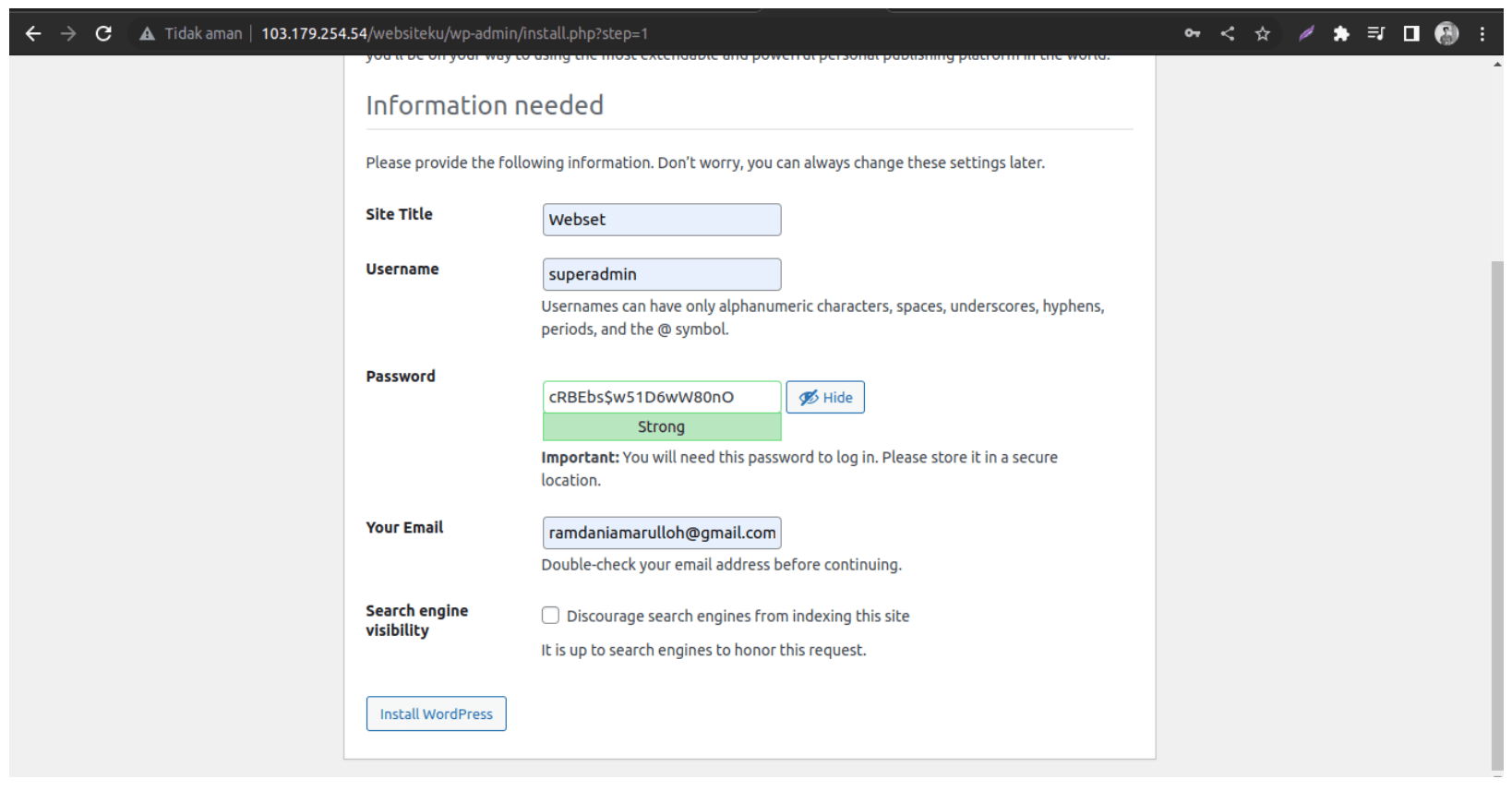
27. Selamat! Website WordPress Anda sudah berhasil terinstal.
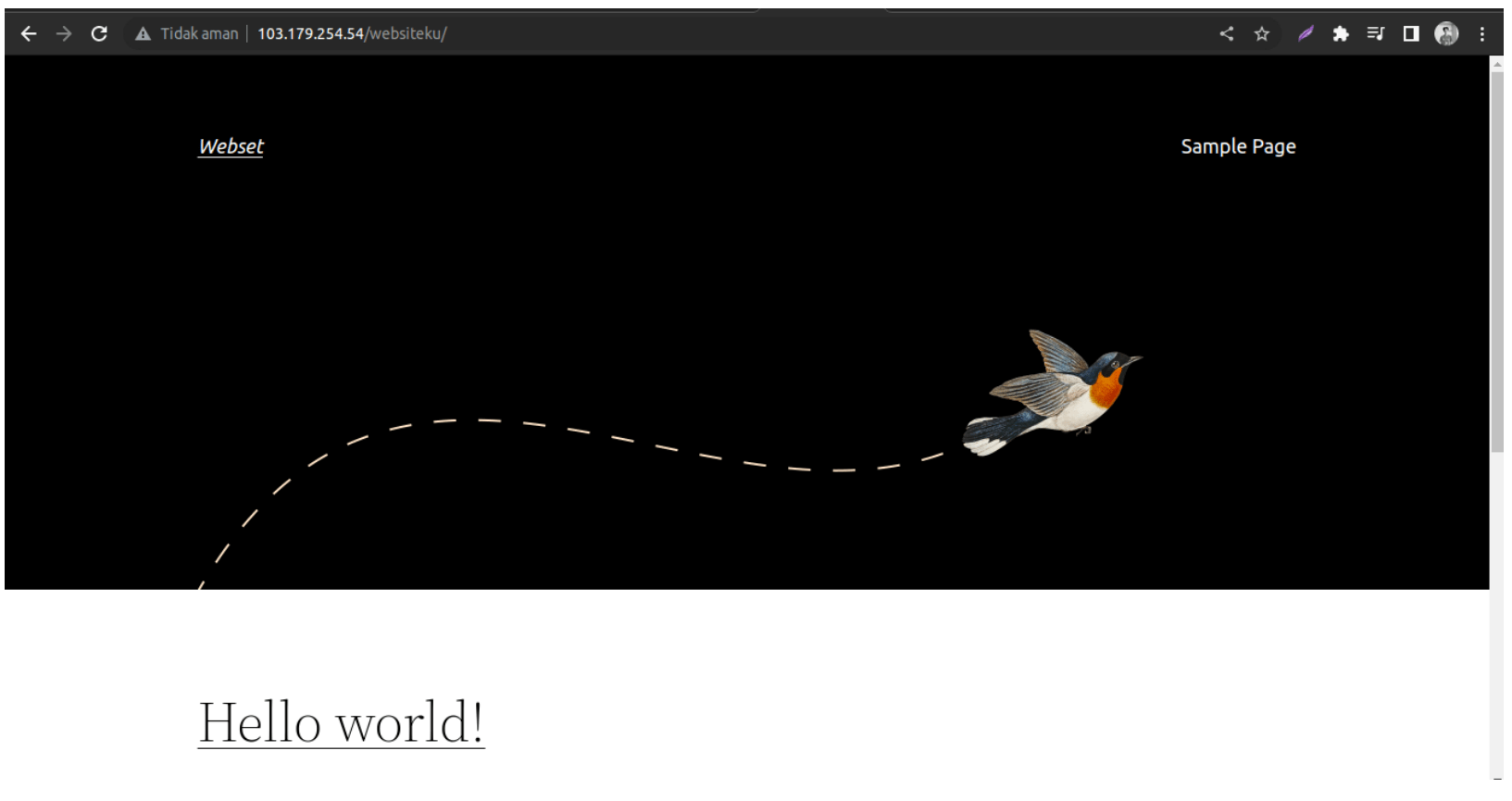
Penutup
Demikianlah penjelasan tentang cara menghubungkan VM Awan yang ada di layanan IDCloudHost dengan Control Panel di Paas.id. Coba layanan Awan IDCloudHost sekarang dan dapatkan free saldo Rp. 99.000 setelah deposit pertama menggunakan kode WELCOMETOAWAN. Sekarang, memanajemen website bisa jadi lebih mudah, cepat, aman, dan fleksibel!





