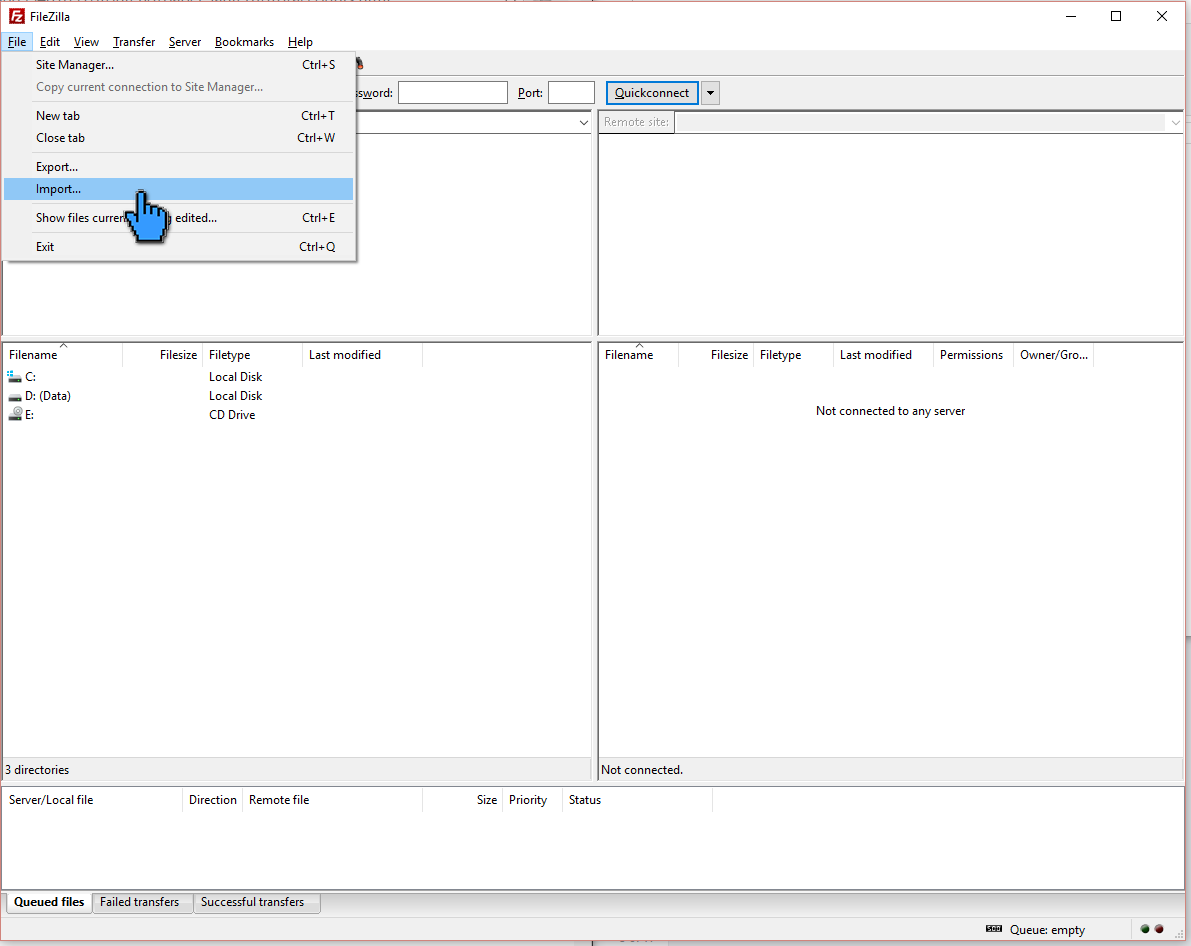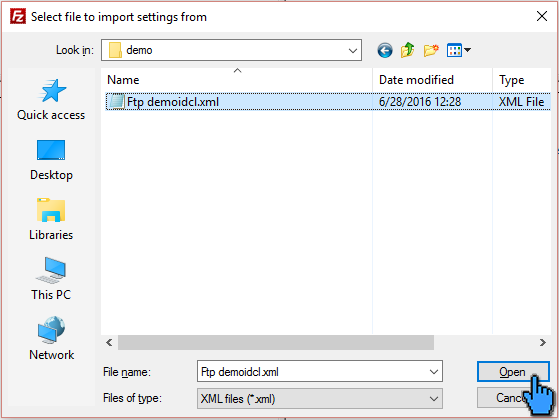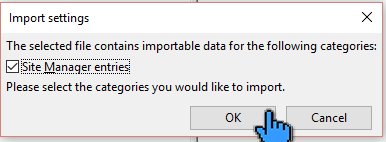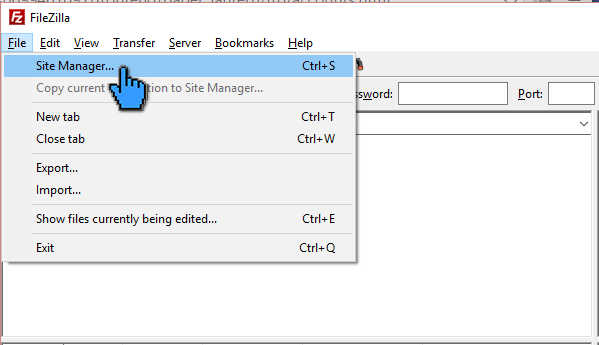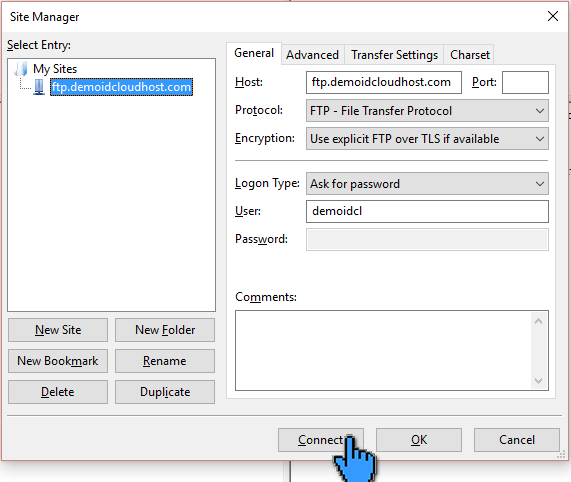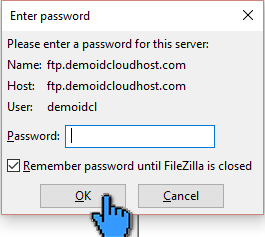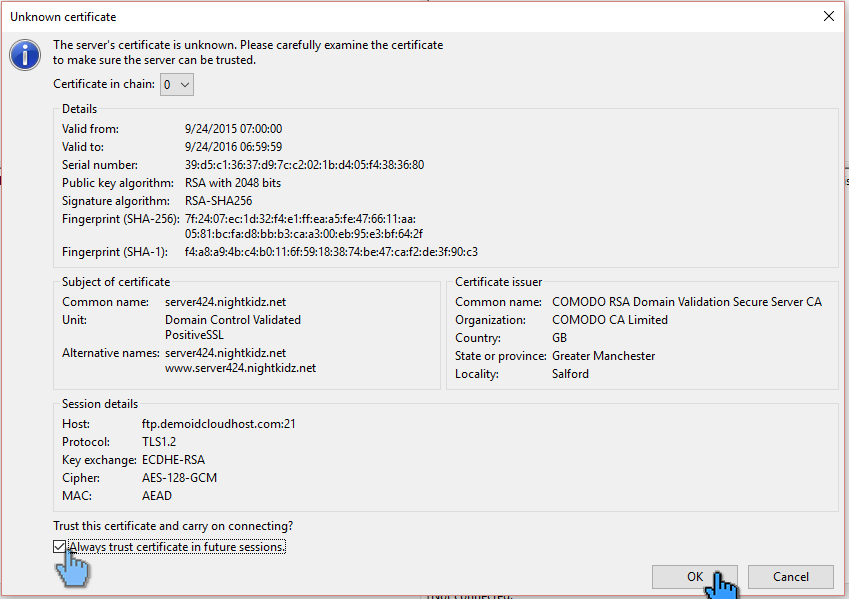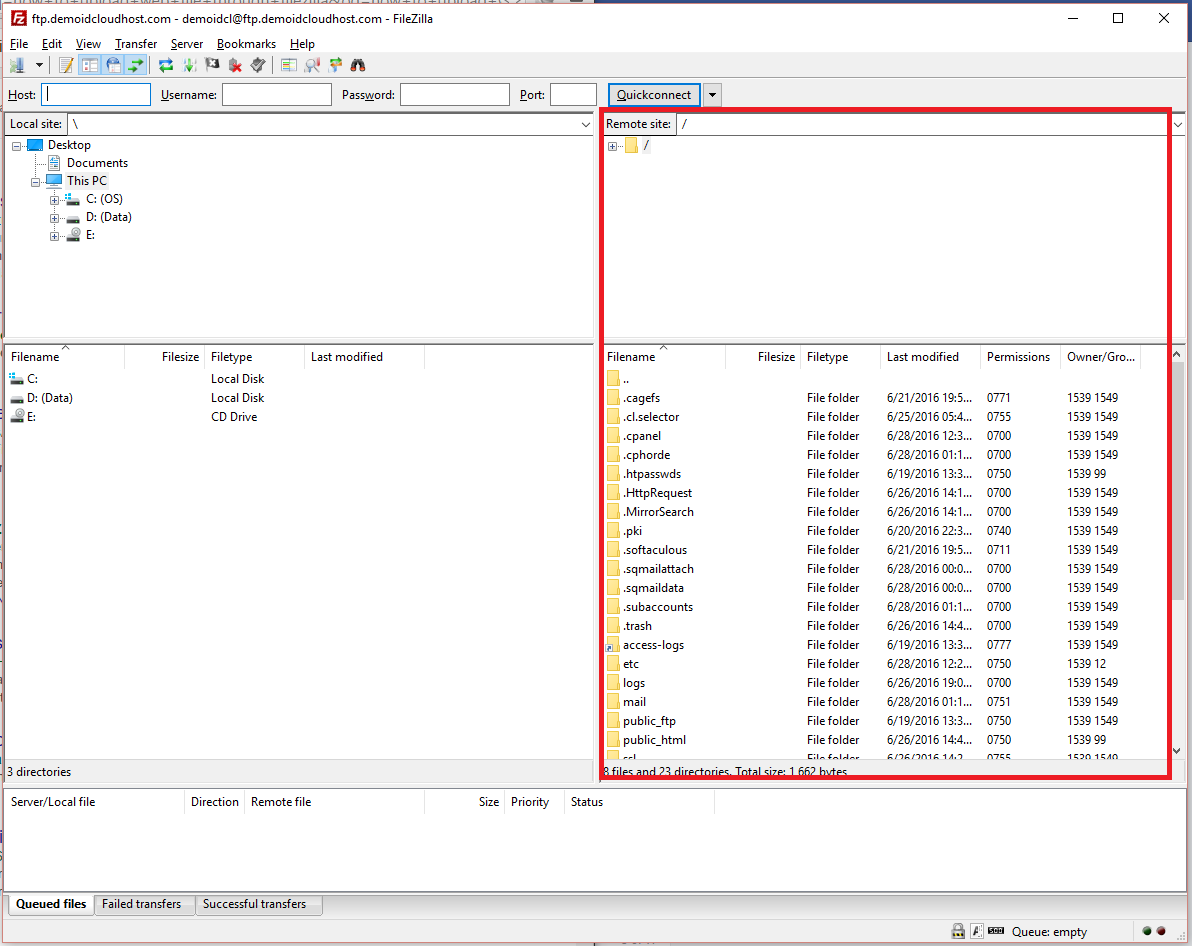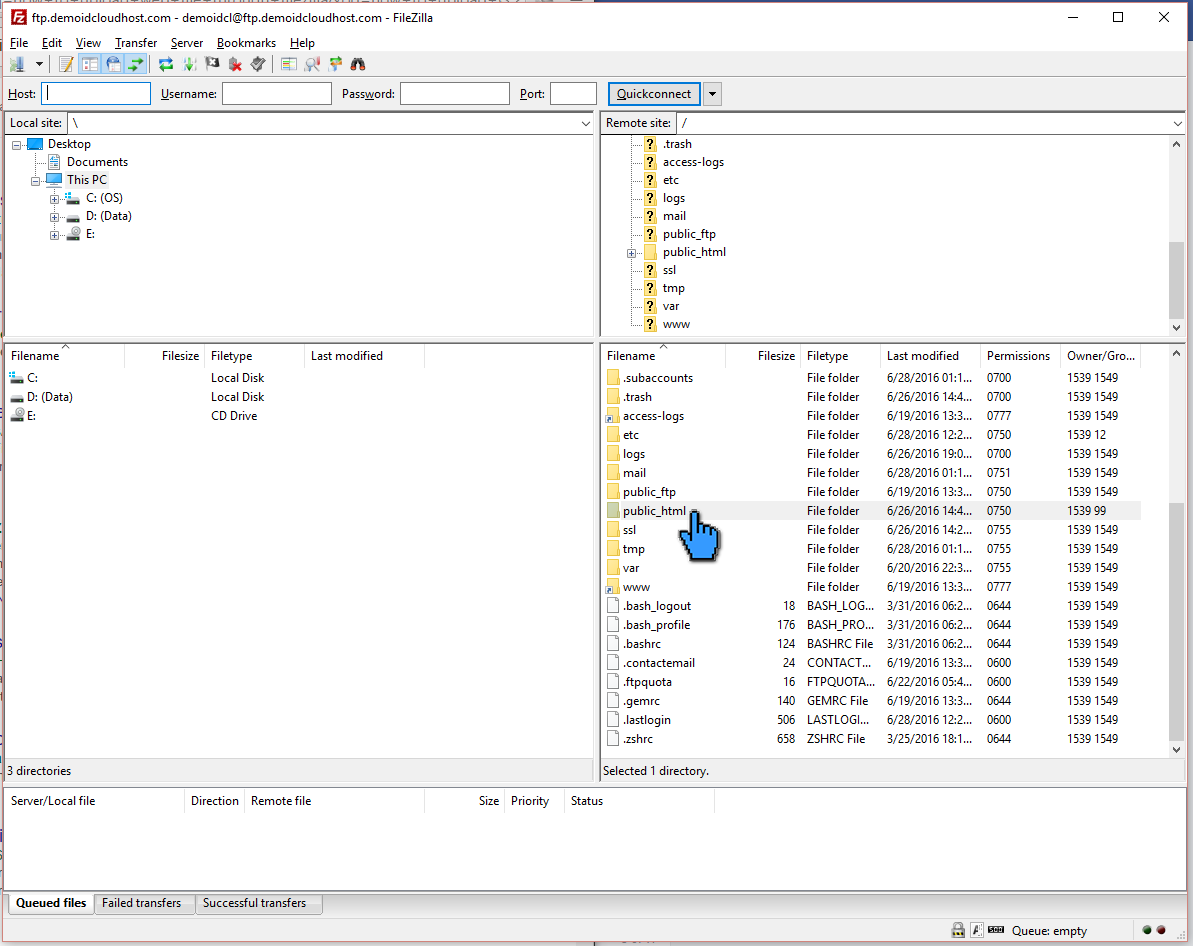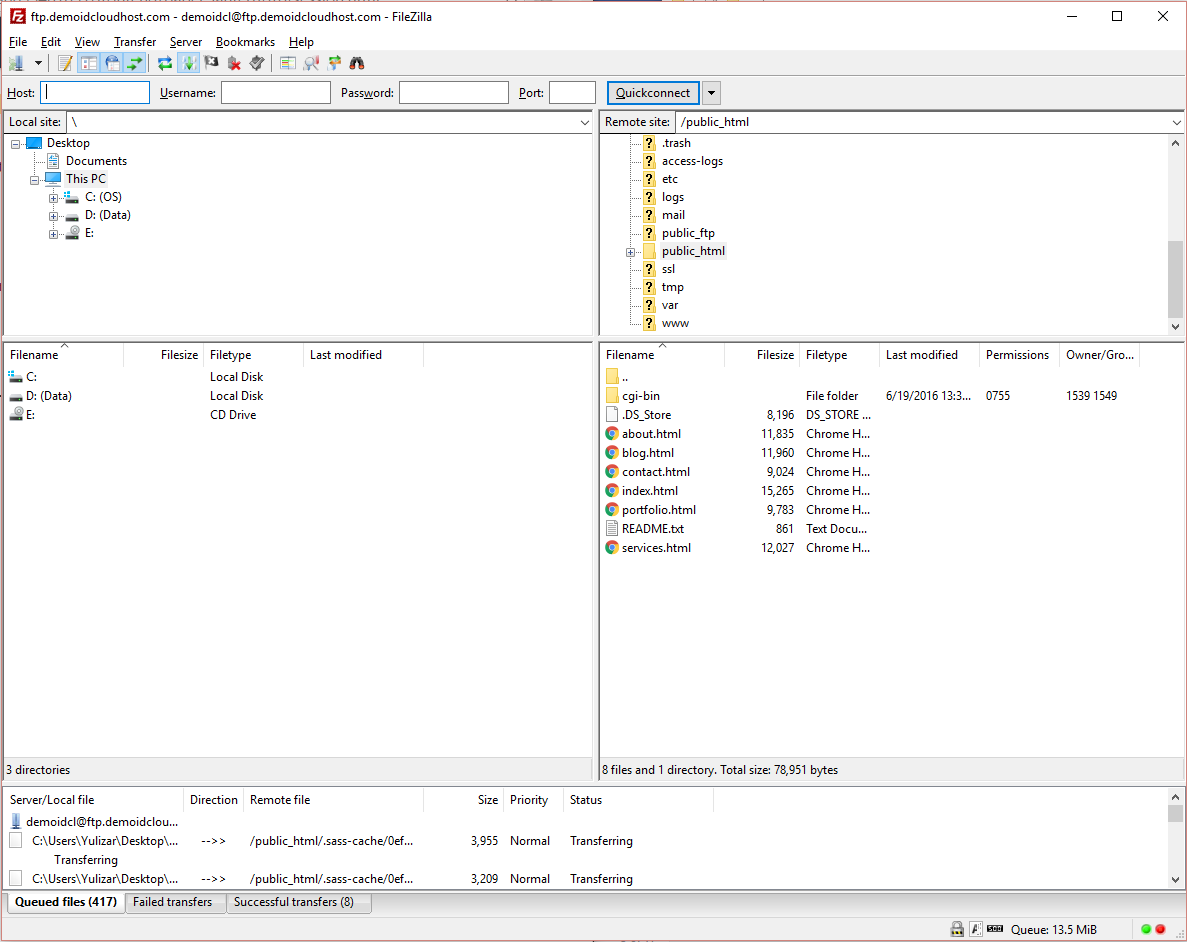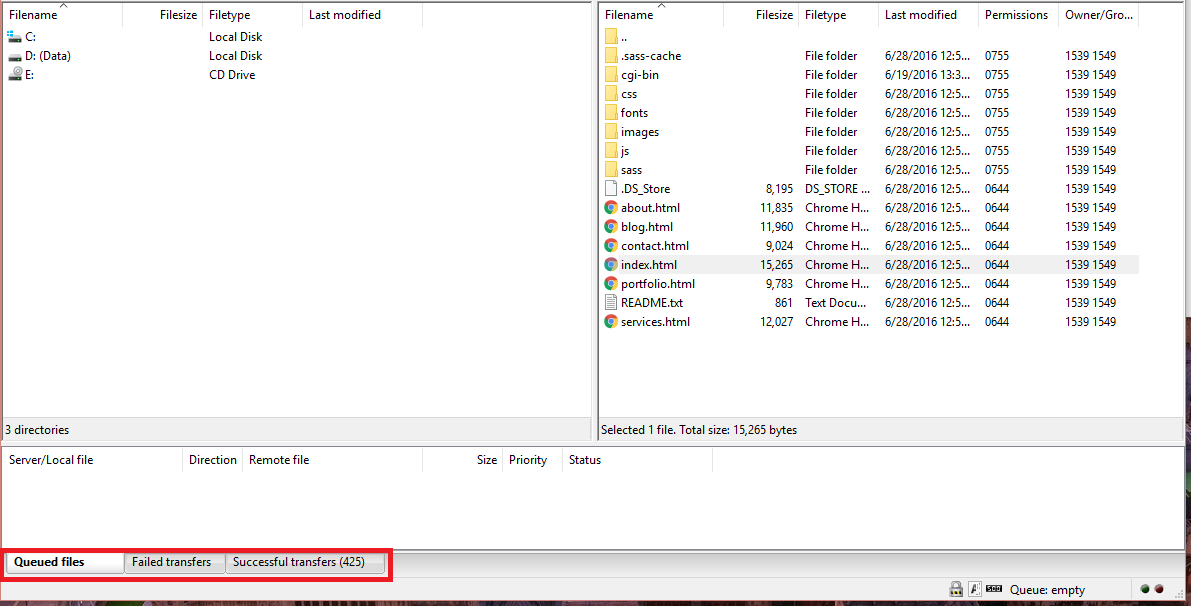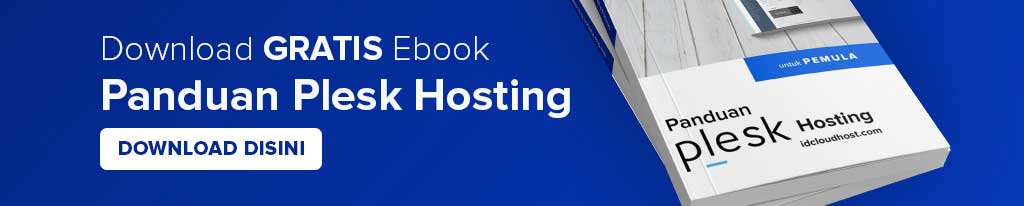File Transfer Protocol (FTP) adalah suatu protokol yang berfungsi untuk tukar-menukar file dalam suatu network yang menggunakan TCP koneksi bukan UDP. Dua hal yang penting dalam FTP adalah FTP Server dan FTP Client. FTP server adalah suatu server yang menjalankan software yang berfungsi untuk memberikan layanan tukar menukar file dimana server tersebut selalu siap memberikan layanan FTP apabila mendapat permintaan (request) dari FTP client.
FTP client adalah computer yang merequest koneksi ke FTP server untuk tujuan tukar menukar file. Setelah terhubung dengan FTP server, maka client dapat men-download, meng-upload, merename, men-delete, dll sesuai dengan permission yang diberikan oleh FTP server.
Tujuan dari FTP server adalah sebagai berikut :
- Untuk tujuan sharing data
- Untuk menyediakan indirect atau implicit remote computer
- Untuk menyediakan tempat penyimpanan bagi user
- Untuk menyediakan transfer data yang reliable dan efisien
Untuk terhubung ke server menggunakan FTP, Anda memerlukan informasi berikut:
- FTP server address. Alamat FTP adalah nama domain Anda, yaitu alamat Internet situs Anda.
- FTP username. Ini identik dengan nama pengguna sistem Anda. Untuk menemukan nama pengguna sistem Anda, buka Websites & Domains > Web Hosting Access. Anda akan menemukannya di bawah Nama Pengguna. Anda dapat mengubah nama pengguna sistem Anda jika Anda mau.
- FTP password. Ini identik dengan kata sandi pengguna sistem Anda. Jika Anda tidak tahu apa kata sandi pengguna sistem Anda, pergi ke Websites & Domains > Web Hosting Access. Anda dapat mengatur ulang kata sandi di bawah Kata Sandi.
Anda juga akan memerlukan program yang disebut klien FTP. Ada banyak klien FTP gratis yang tersedia di Internet, seperti FileZilla atau FireFTP. Unduh dan instal klien di komputer Anda untuk terhubung ke server FTP. Silakan merujuk ke instruksi klien FTP untuk informasi tentang cara menginstal dan mengkonfigurasinya.
Untuk mengubah nama pengguna atau kata sandi akun FTP, buka Websites & Domains > Web Hosting Access.
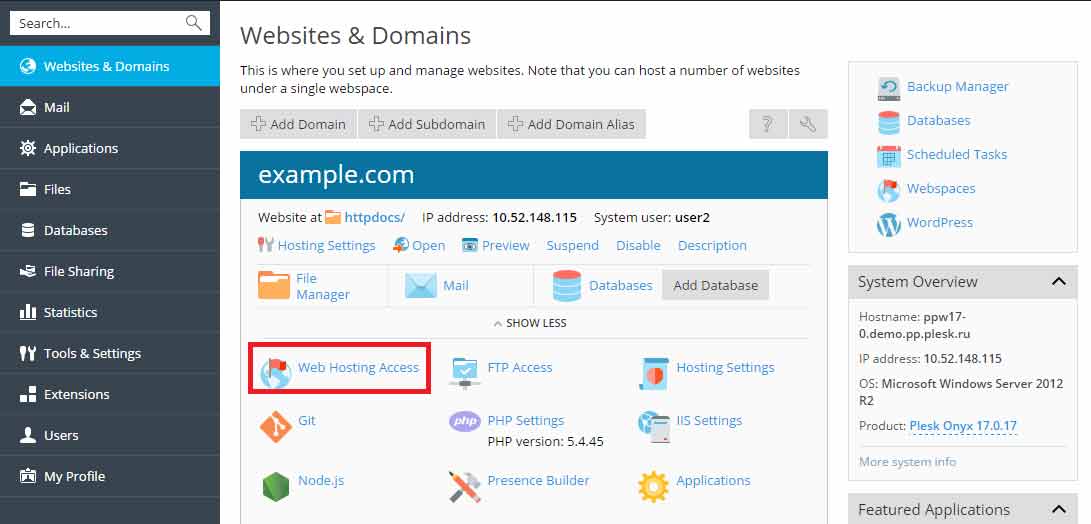
Kemudian tentukan nama pengguna dan kata sandi baru untuk System User.
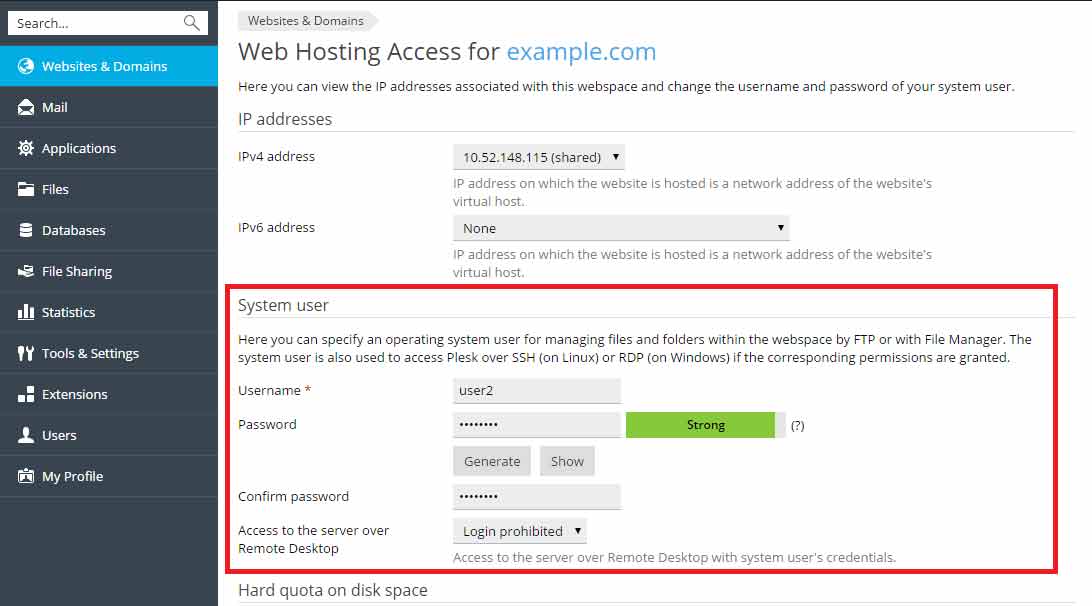
Selanjutnya Jika Anda menggunakan Filezilla, Anda dapat mengikuti langkah-langkah berikut :
-
- Selanjutnya bukalah FileZilla yang sudah terinstall di pc Anda dan klik
File->Importuntuk mengimpor konfigurasi FTP tadi yang Anda download

- Selanjutnya bukalah FileZilla yang sudah terinstall di pc Anda dan klik
-
- Cari file anda yang bernama Ftp useranda.xml dan kemudian klik
Open

KlikOksaja jika muncul windowImport Settings

- Cari file anda yang bernama Ftp useranda.xml dan kemudian klik
-
- Kemudian untuk menghubungkan akun cPanel dengan FileZilla, langkah pertama klik
File->Site Manager

- Kemudian untuk menghubungkan akun cPanel dengan FileZilla, langkah pertama klik
-
- Kedua, pilih ftp anda dan klik
Connect.

- Kedua, pilih ftp anda dan klik
-
- Isikan password Anda kemudian klik
OK

Maka akan muncul certificate seperti dibawah, klikAlways trust certificate in future sessionsuntuk menghilangkan window certificate ketika koneksi berikutnya, kemudian klikOK.

- Isikan password Anda kemudian klik
-
- Jika anda berhasil terkoneksi dengan ftp anda, maka akan muncul file Anda yang ada di sebelah kanan atau pada kolom remote site

- Jika anda berhasil terkoneksi dengan ftp anda, maka akan muncul file Anda yang ada di sebelah kanan atau pada kolom remote site
-
- Kemudian cari file public_html dan masuk untuk mengunggah file web Anda.

- Kemudian cari file public_html dan masuk untuk mengunggah file web Anda.
-
- Masuk ke direktori file web yang berada di pc Anda dan kemudian drag & drop ke kolom remote site dan tunggulah selama beberapa menit untuk proses pengunggahan

- Masuk ke direktori file web yang berada di pc Anda dan kemudian drag & drop ke kolom remote site dan tunggulah selama beberapa menit untuk proses pengunggahan
- Setelah selesai proses pengunggahan maka counter Succesful transfers akan bertambah seusai file yang Anda upload. Jika ada file yang gagal di transfer (lihat pada Failed transfer), maka upload ulang file tersebut.