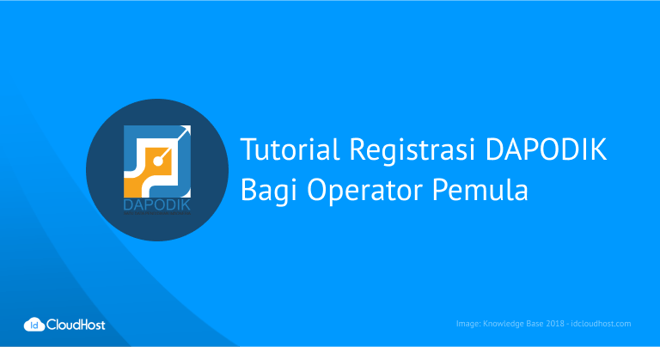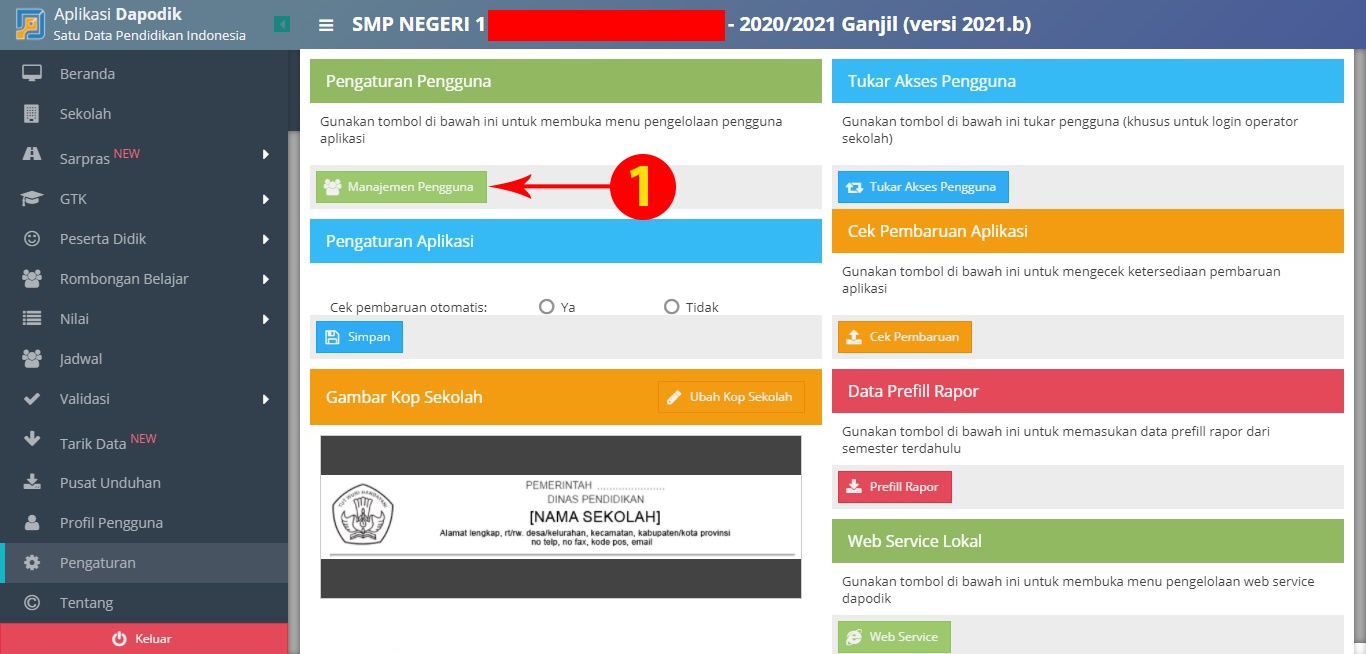Daftar Isi
Mengenal DAPODIK untuk Sekolah
Sebelum kita memulai panduan registrasi DAPODIK. Terlebih dahulu kita memahami apa itu Aplikasi DAPODIK. Aplikasi ini adalah sistem pendataan skala nasional terpadu, dan merupakan sumber data utama pendidikan nasional. DAPODIK merupakan singkatan dari Data Pokok Pendidikan. DAPODIK itu sendiri adalah sebuah aplikasi yang dibuat untuk pendataan kelengkapan suatu sekolah, baik itu data PTK, Peserta Didik, Sarana Prasarana dan data-data lainnya.
Bisa kita katakan, aplikasi DAPODIK adalah aplikasi yang wajib bagi setiap sekolah. Baik itu sekolah milik pemerintah maupun sekolah swasta. Setiap sekolah harus melakukan input data – data tentang sekolahnya masing-masing di aplikasi DAPODIK ini. Istilah bagi orang yang bertugas melakukan input data – data sekolah adalah Petugas Pendataan Sekolah atau biasa dikenal dengan Operator Sekolah.
IDCloudHost telah mendukung instalasi mudah dan instan aplikasi DAPODIK pada Layanan Cloud VPS. Anda dapat mendapatkan tutorial instalasinya di halaman panduan.
Baca Juga : Tutorial Instal DAPODIK di Cloud VPS IDCloudHost
Persiapan Instalasi dan Registrasi
Operator harus mengecek terlebih dahulu spesifikasi Laptop yang dimiliki atau yang akan digunakan untuk Instalasai Dapodik apakah sudah sesuai dengan Petunjuk Teknis Bantuan Operasional Sekolah pada Permendikbud Nomor 18 Tahun 2019 tentang spesifikasi komputer. Jika spesifikasinya belum sesuai silahkan berkonsultasi dengan Kepala Sekolah, karena dikhawatirkan nantinya ada kendala-kendala saat pengisian Dapodik, spesifikasinya yaitu:
a. Prosesor minimal Intel Core i3 atau yang setara;
b. Memori atau RAM standar 4GB DDR3;
c. Hard drive/Hard disk minimal 120 GB SSD/500 GB HDD;
d. Sistem operasi Windows 10;
e. Aplikasi terpasang browser seperti google chrome, mozilla firefox, atau opera.
Proses Registrasi DAPODIK
Sebelum memulai proses ini, sudah dipastikan Anda sebagai operator sekolah telah melakukan instalasi DAPODIK dengan tutorial dan panduan di link sebelumnya. Hal yang pertama kita lakukan setelah instalasi adalah melakukan registrasi.1. Buka Aplikasi Dapodik yang sudah kita Instal di Laptop yang sudah terinstal tadi.
(Direkomendasikan perambah atau browser default yang digunakan adalah google chrome. Tapi bisa juga menggunakan Mozzila firefox, Opera, Internet explorer dll)
2. Tampilan awal Aplikasi Dapodik akan terlihat seperti gambar dibawah ini:
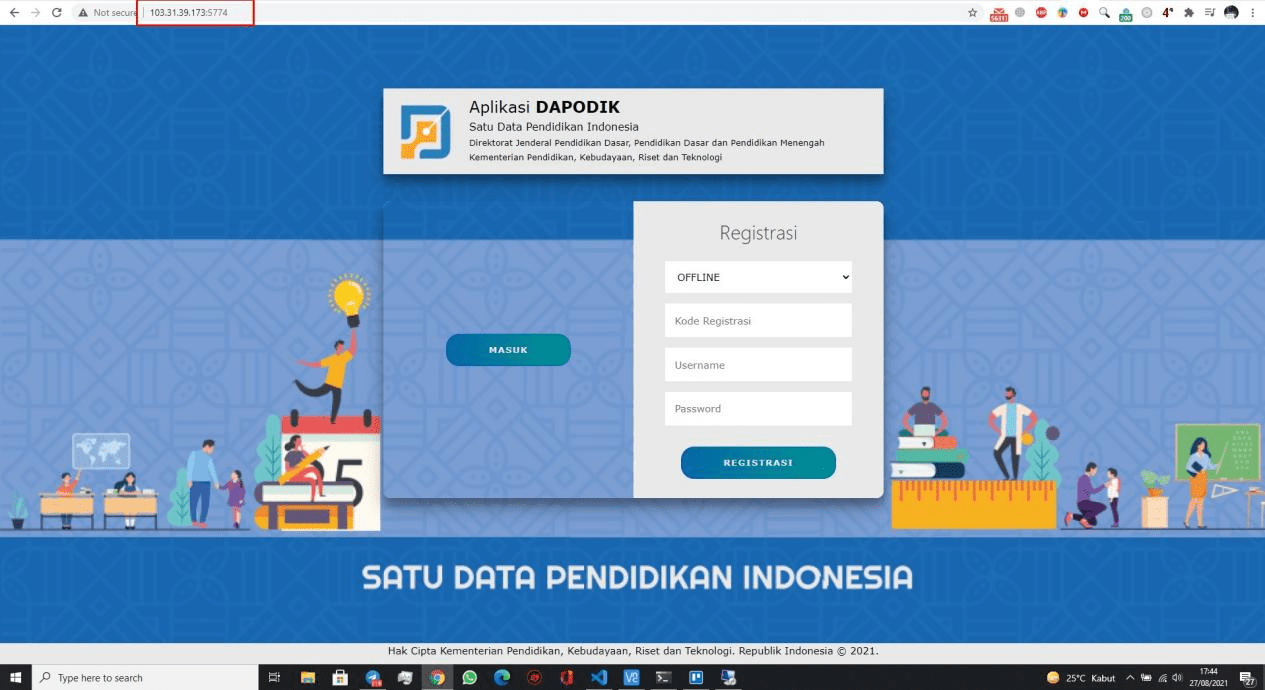
3. Untuk penggunaan pertama kali setelah installasi Dapodik, sebelum melakukan proses Login/Masuk, terlebih dahulu kita harus melakukan proses Registrasi. Registrasi bisa dilakukan dengan dua cara:
a. Cara yang pertama: Registrasi Online.
Registrasi Online ini cukup mudah jika dibandingkan dengan registrasi Offline. Syaratnya harus ada koneksi Internet. Setelah klik registrasi akan tampil gambar seperti dibawah ini :
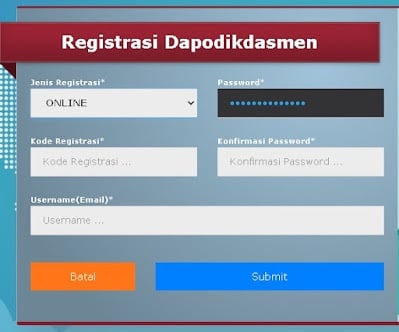
Keterangan:
- Jenis Registrasi : Pilih “Online”
- Kode Registrasi : Masukkan kode yang diberikan oleh dinas pendidikan setempat atau operator sebelumnya
- Username/Email : Input username yang sudah didaftarkan
- Password : Masukkan Password
- Konfirmasi Password : Ulangi memasukkan Password
- Kemudian “submit”
Tunggu hingga proses selesai, jika proses registrasi berhasil akan ada konfirmasi berhasil dan begitupun sebaliknya. (Prosesnya agak sedikit lebih lama jika dibandingkan dengan Proses Registrasi Offline).
Jika proses sudah selesai maka akan dibawa kembali ke halaman awal seperti gambar diatas.
b. Cara yang Kedua Registrasi Offline.
Registrasi Offline adalah kebalikan dari registrasi online. Tidak memerlukan jaringan internet dan proses loading ketika submit juga tidak lama jika kita bandingkan dengan registrasi Online. Tetapi bedanya kita harus mendownload terlebih dahulu Prefill Dapodik.
- Buka laman http://dapo.dikdasmen.kemdikbud.go.id/unduhan
- Pilih tab “Data Prefill”
- Pilih Provinsi
- Selanjutnya pilih salah satu tautan unduh prefill dapodik yang tersedia.
- Masukkan
username, password, dankode registrasiseperti cara-cara yang sudah kita bahas diatas.

- Registrasi offline
- Klik
“Generate” dan tunggu proses selesai
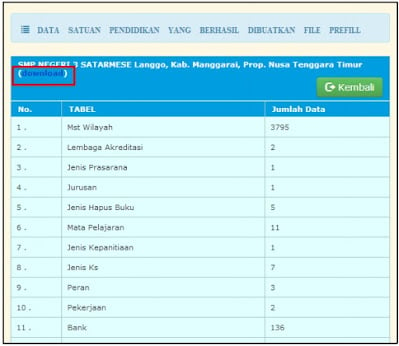
- Download prefil Dapodik
- Klik “Download” dan simpan prefill tersebut di drive C:\ dengan nama folder
“prefill_dapodik” - Simpan preffil dapodik
- Setelah Proses Download prefill dapodik selesai, selanjutnya kita kembali ke tampilan awal aplikasi dapodik. Ikuti langkah-langkah seperti registrasi online diatas. Cukup ganti Jenis registrasi menjadi Offline dan ikuti langkah-langkahnya.
Baiklah, kita sudah pada tahap ini, artinya tahapan registrasi sudah selesai dan Anda sebagai perator sudah bisa login dan memulai tahapan pengisian data.
Login Awal Aplikasi Dapodik
- Buka aplikasi DAPODIK
- MasukkanUsername
- Masukkan password
- Pilih Tahun ajaran
- Selanjutnya klik “Masuk”
Berikutnya setelah berhasil login kita akan menuju ke tampilan Beranda dari Dapodik dan bisa memulai proses Input data.
PROSES PENGISIAN DAPODIK
Sebelum memulai proses pengisian atau entry data, ada baiknya kita memahami terlebih dahulu menu-menu apa saja yang ada pada Aplikasi Dapodik.
- Beranda : Tampilan awal dari dapodik, akan terlihat profile dan informasi-informasi dari sekolah tersebut
- Sekolah : Tempat untuk menginput identitas sekolah seperti lokasi, kepemilikan, data periodik, dan lainnya.
- Sarpras : Semua sarana maupun prasarana seperti bangunan, tanah, kelengkapan belajar, buku dan lainnya kita input pada menu Sarpras ini.
- GTK : Untuk melihat dan memperbaiki data-data guru ataupun tenaga kependidikan jika ada yang perlu kita perbaiki ataupun ada yang akan kita perbaharui. Di sini juga bisa melihat data guru yang sudah non aktif.
- Peserta Didik : Melihat dan memperbaiki data diri peserta didik dan bisa juga melihat data peserta didik yang keluar/pindah atau lulus.
Baca Juga : Aplikasi SISTER (Kemenristekdikti) : Fungsi, Fitur-fitur, Keunggulan, Manfaatnya untuk Kampus
- Rombongan Belajar : Ada 2 jenis rombel yaitu Reguler dan ekstra. Semuanya dapat kita input.
- Nilai : Nilai rapor siswa yang sudah kita input
- Jadwal : Melihat jadwal dan mengentry jadwal belajar
- Validasi : Untuk memvalidasi semua data yang kita isikan sebelumnya
- Pusat unduhan : tempat untuk mendownload/mengunduh formulir, peraturan, panduan, dan lainnya.
- Profil pengguna : Identitas Profil pengguna Dapodik
Setelah memahami menu-menu sebelumnya, Anda sudah bisa memulai proses input data-data yang kita perlukan. Agar tidak bingung, ada baiknya kita melihat terlebih dahulu pada menu validasi. Di sini kita akan melihat data-data mana saja yang memerlukan perbaikan, akan tandai dengan tanda merah atau “Invalid”. Sedangkan untuk data yang berwarna biru atau “Warning” bisa kita perbaiki setelah selesai memperbaiki data yang invalid.
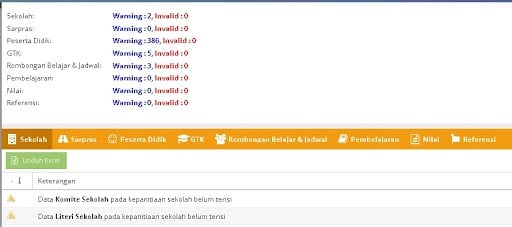
Tahapan Akhir Registrasi DAPODIK
Pada menu validasi tadi, klik semua tab yang ada, seperti tab : Sekolah, sarpras, peserta didik, rombongan belajar & jadwal, pembelajaran, nilai dan referensi, seperti gambar diatas. Setelah kita klik selanjutnya bisa melihat data mana saja yang warning dan invalid. Anda akan melihat sudah ada keterangan yang jelas dan memudahkan kita untuk memperbaiki data yang warning dan invalid.
Sebelum memulai proses perbaikan data, sangat kita sarankan agar tim operator mempersiapkan terlebih dahulu data-data yang kita perlukan. Seperti :
- SK pengangkatan guru honorer dan tendik
- SK pembagian tugas
- Jadwal Pembelajaran
- Rombongan Belajar
- Data Peserta didik baru dan;
- Data Info GTK (formulirnya bisa kita unduh pada menu unduhan dapodik)
Data-data ini sangat kita perlukan untuk peingisian dan perbaikan-perbaikan data pada dapodik. itulah data-data pokok pertama kali yang harus kita input.
Yang perlu sahabat operator ingat adalah tugas operator dapodik itu memang agak rumit, tetapi semua bisa kita atasi jika ada kemauan. Dan sebenarnya tugas operator itu cuma dua. Memperbaiki dan menambahkan; memperbaiki data-data yang salah, dan menambahkan data yang kurang lengkap. Semoga panduan ini dapat bermanfaat untuk kita semua. Jika Anda membutuhkan bantuan Tim Support IDCloudHost siap membantu anda 24/7 melalui Livechat dan Tiket.