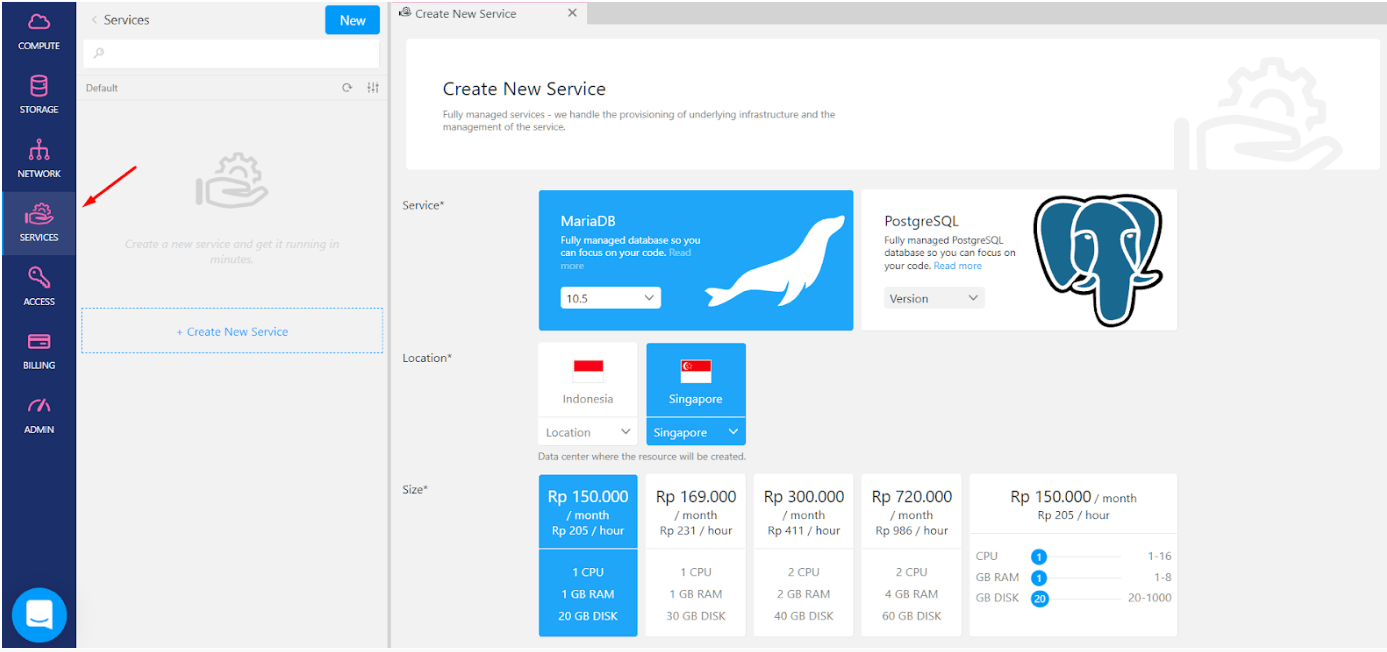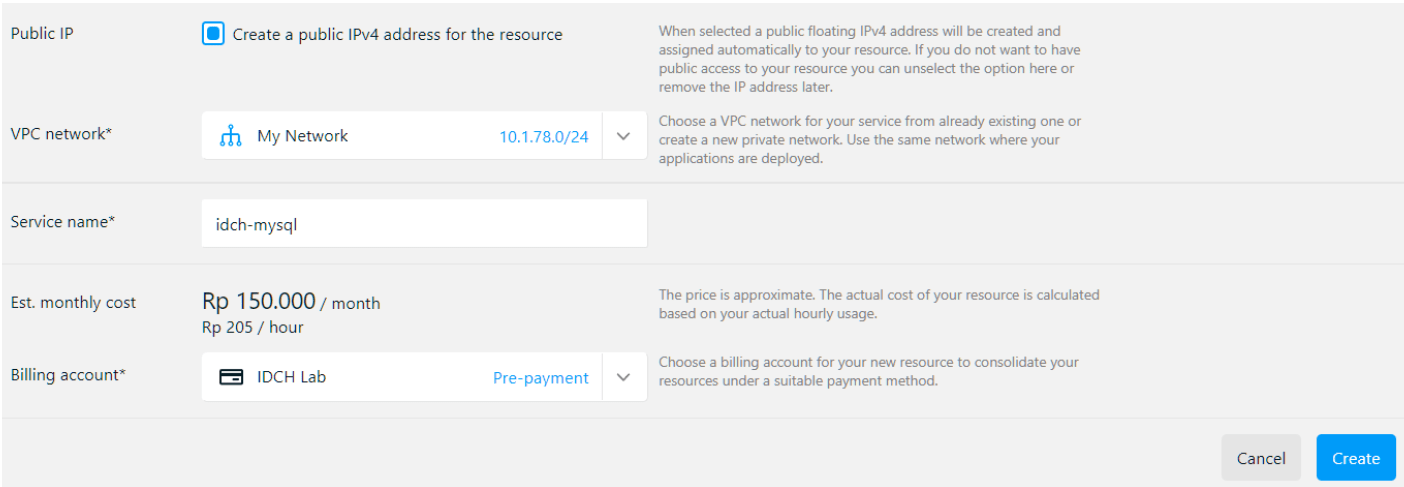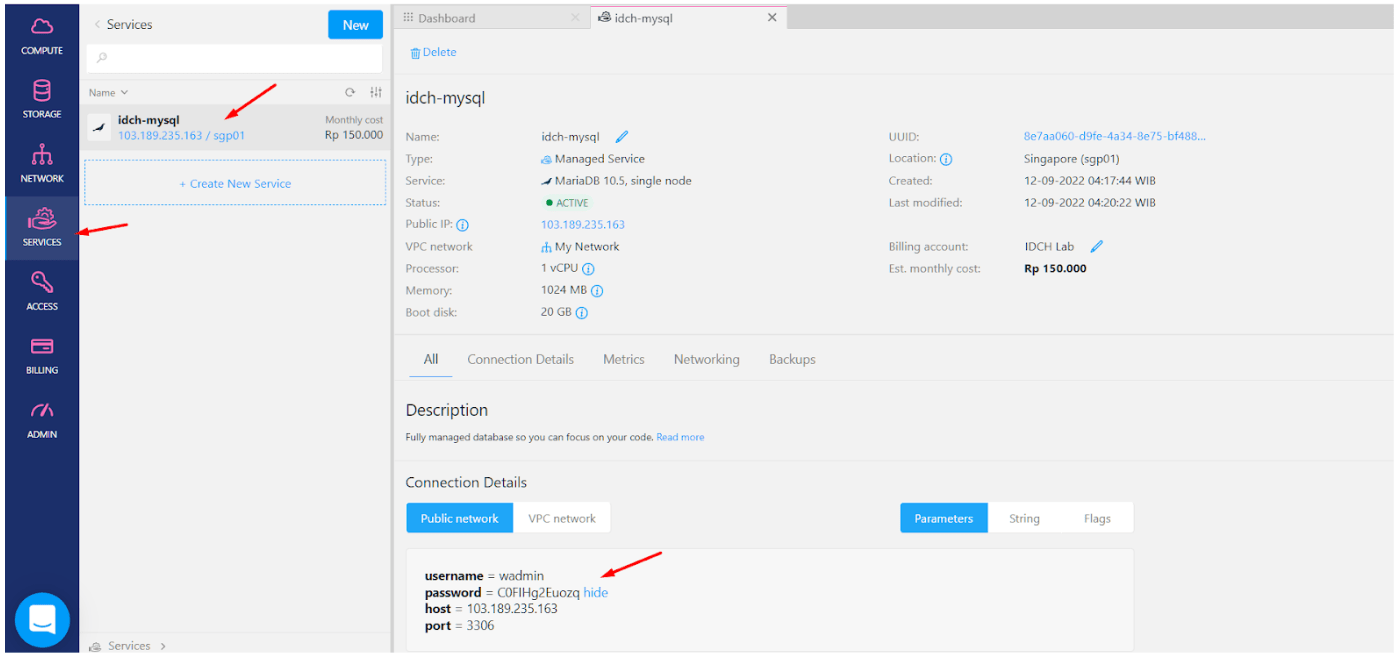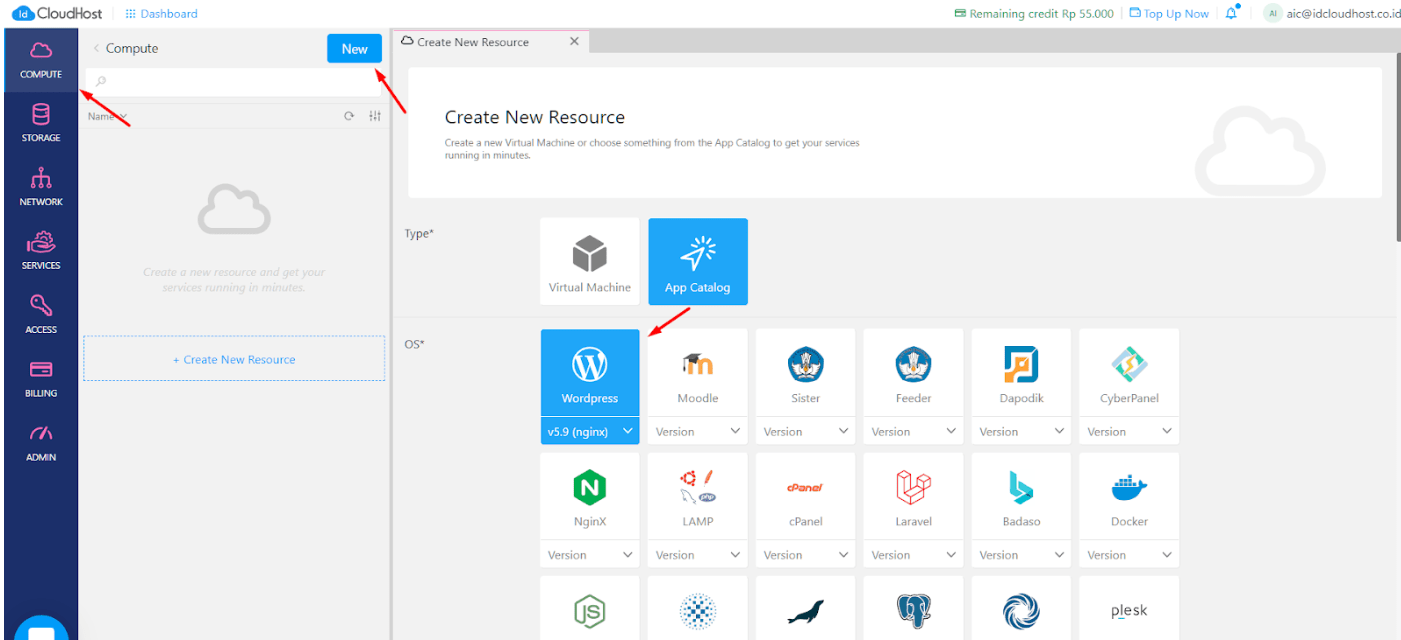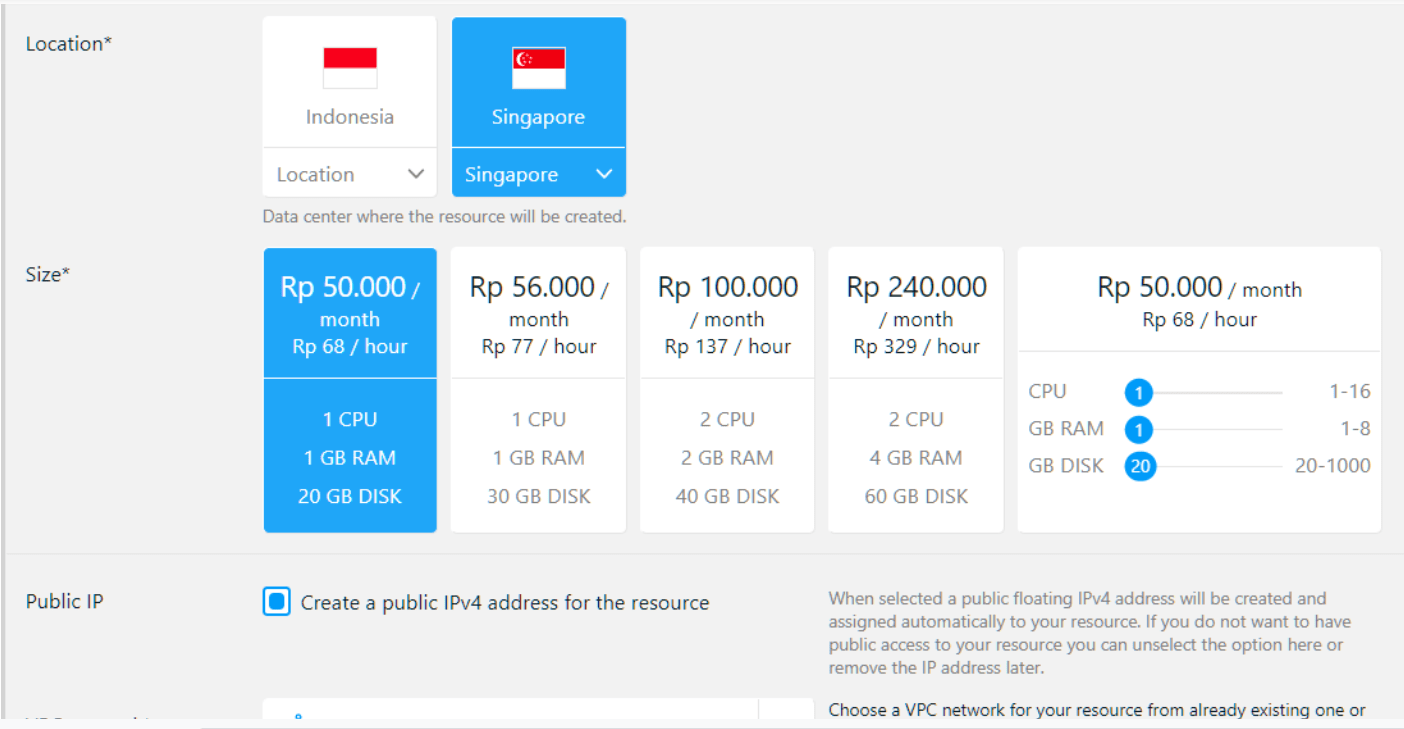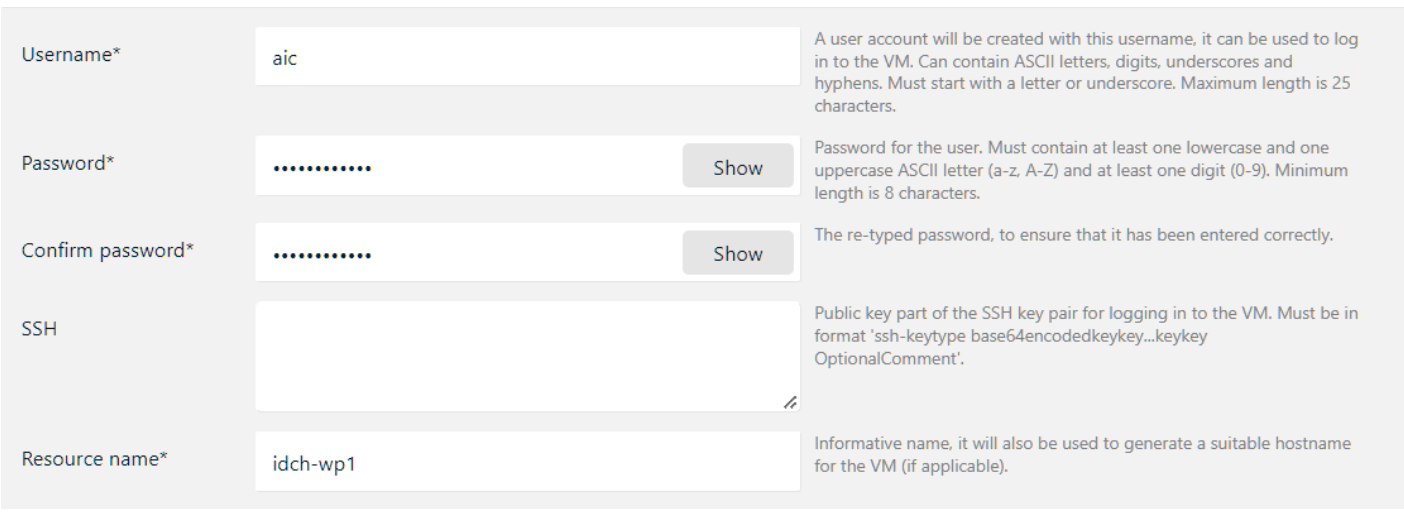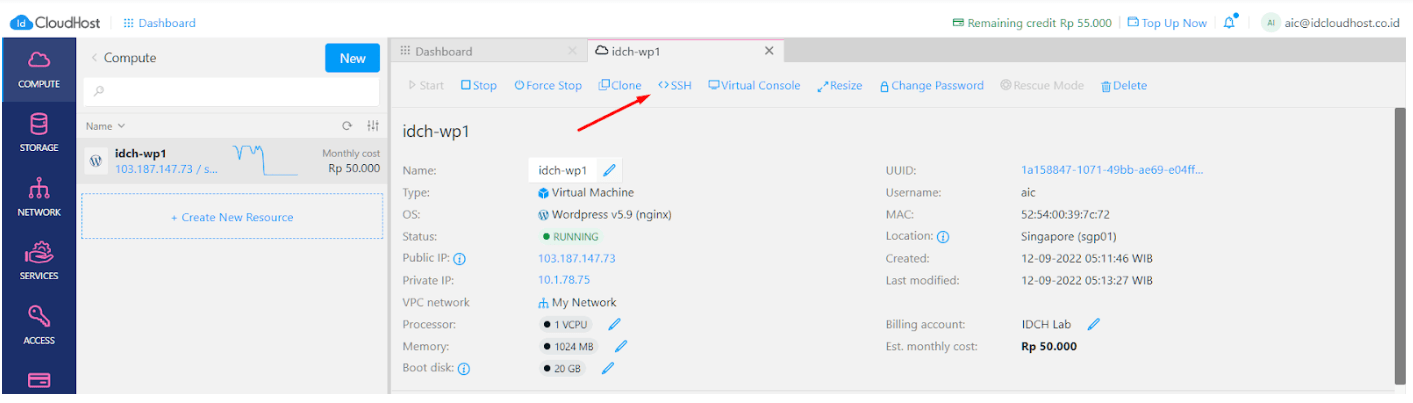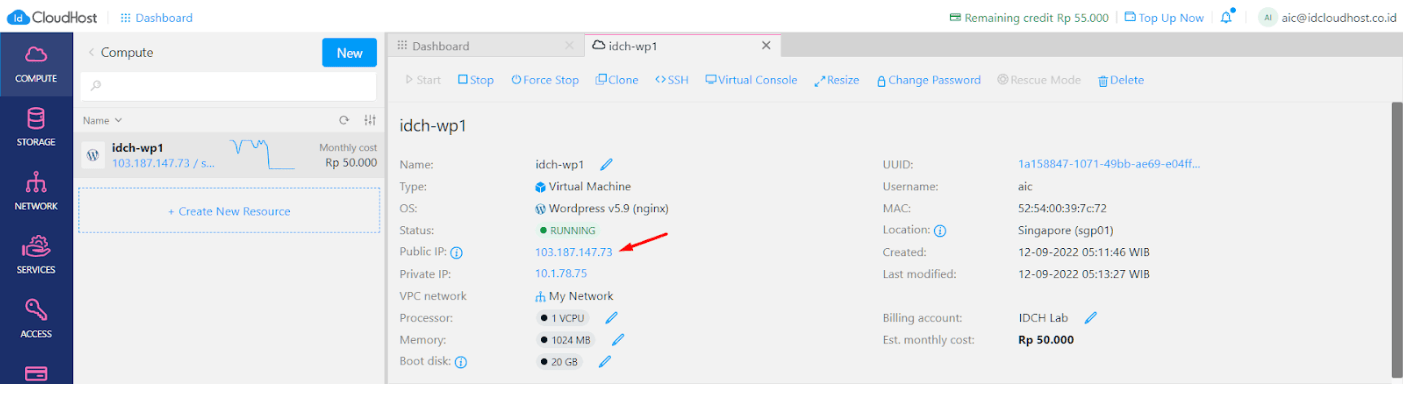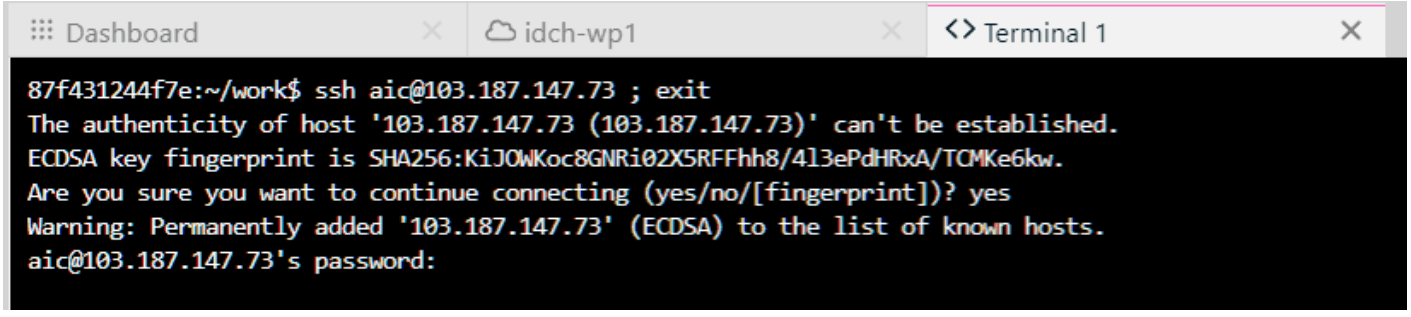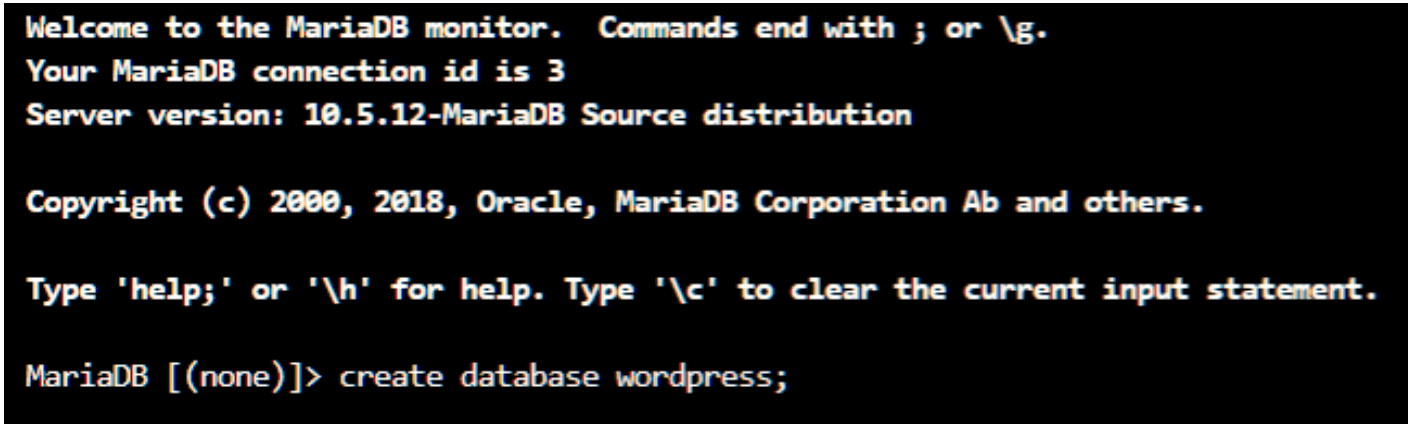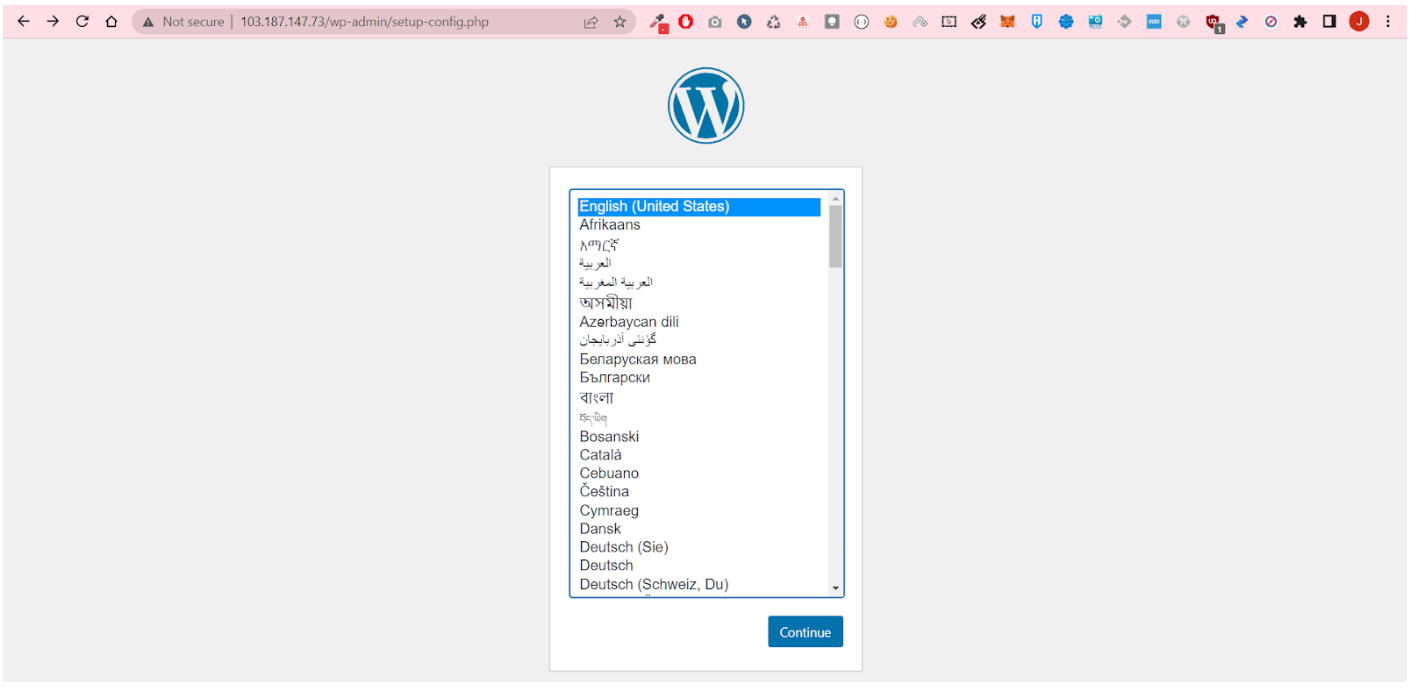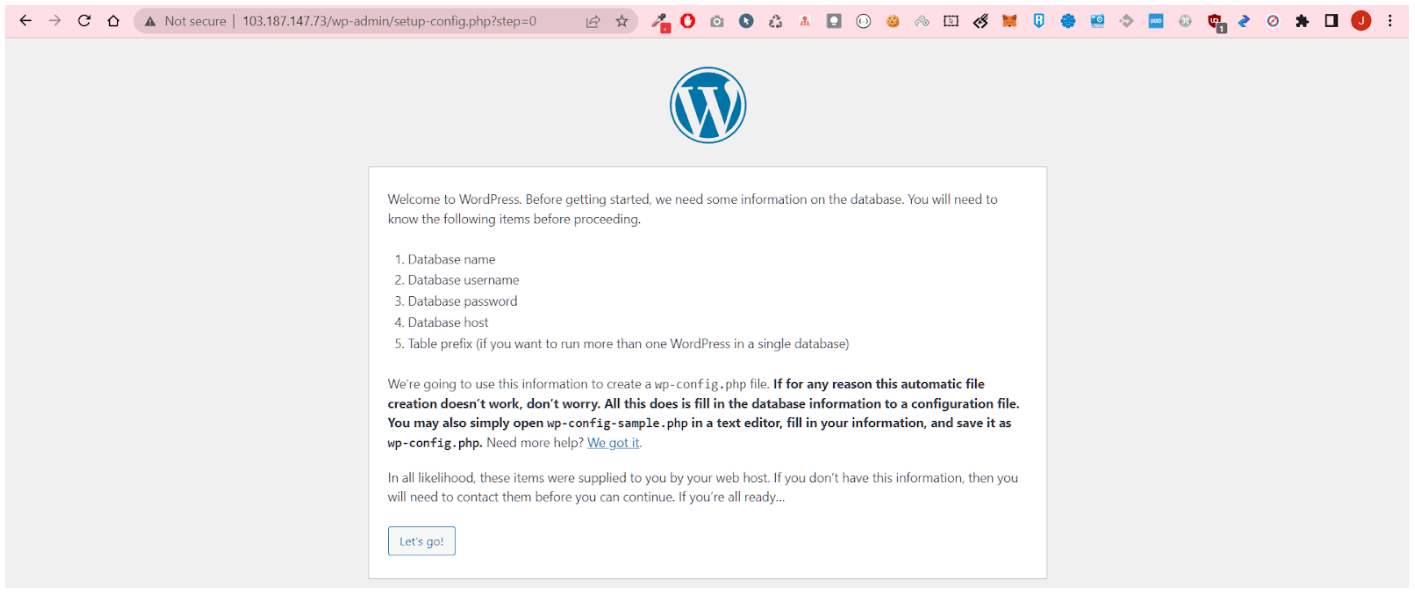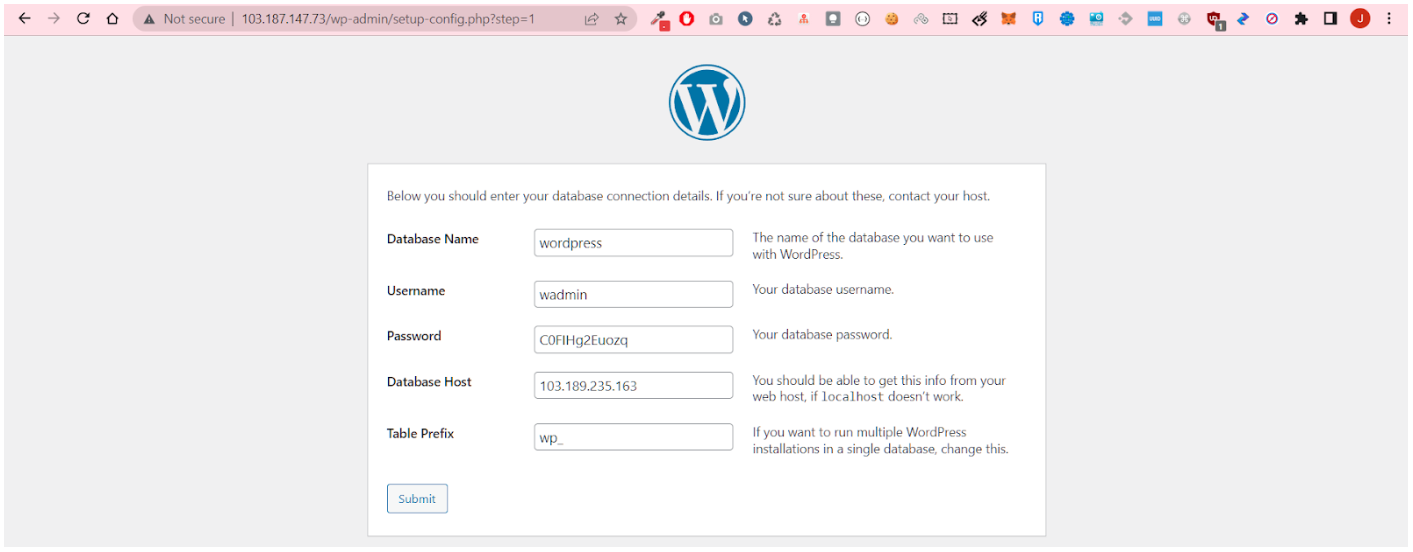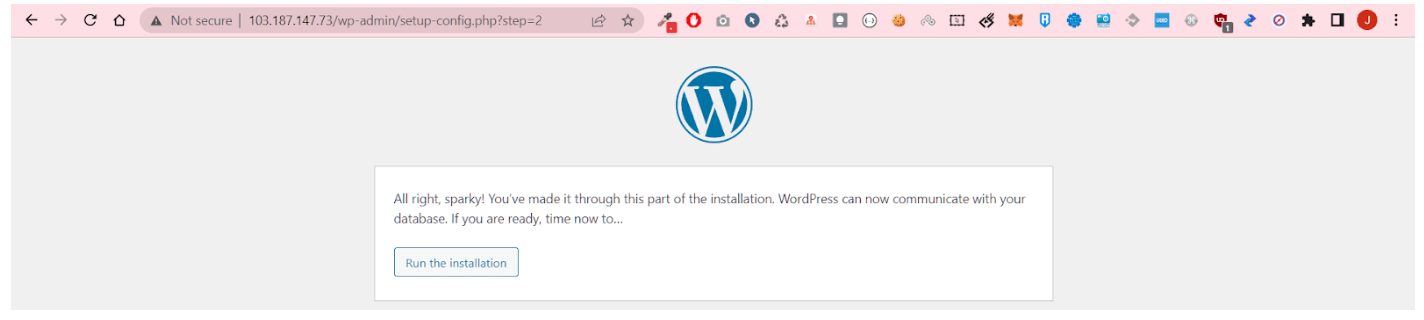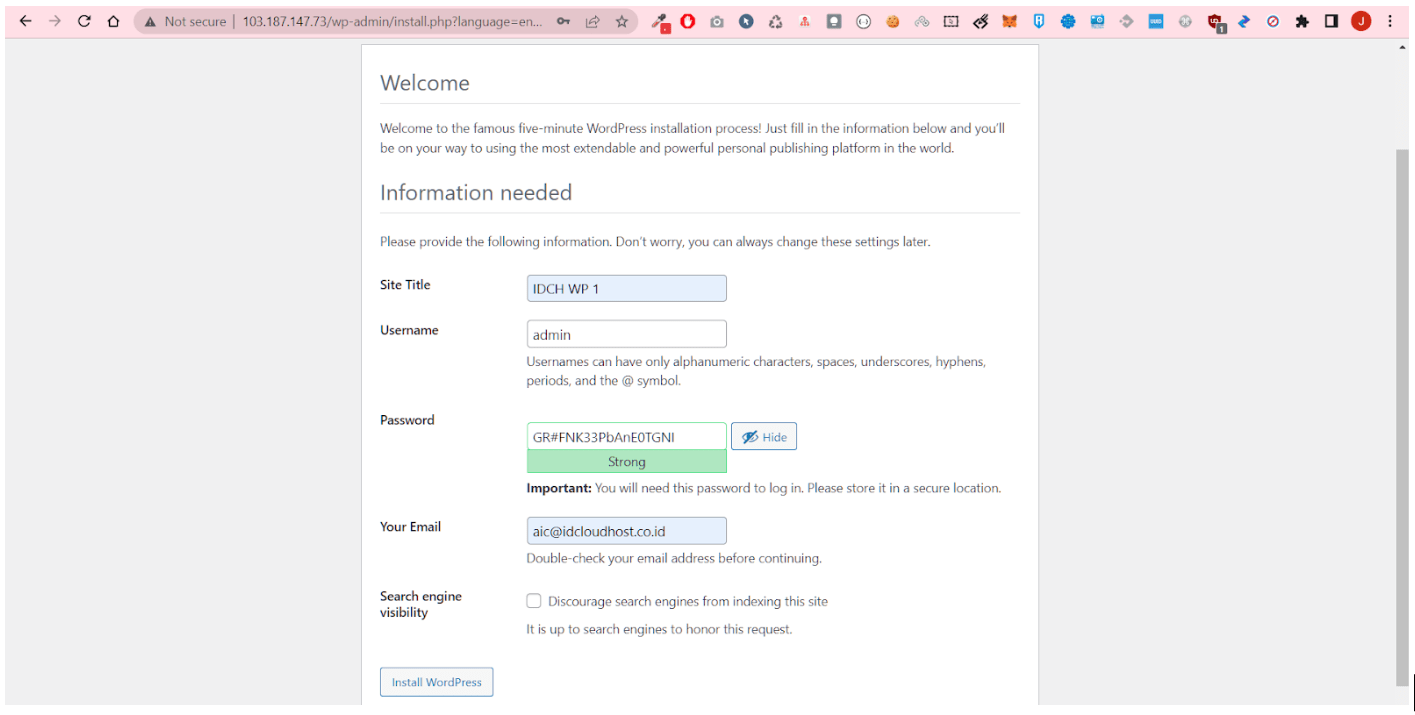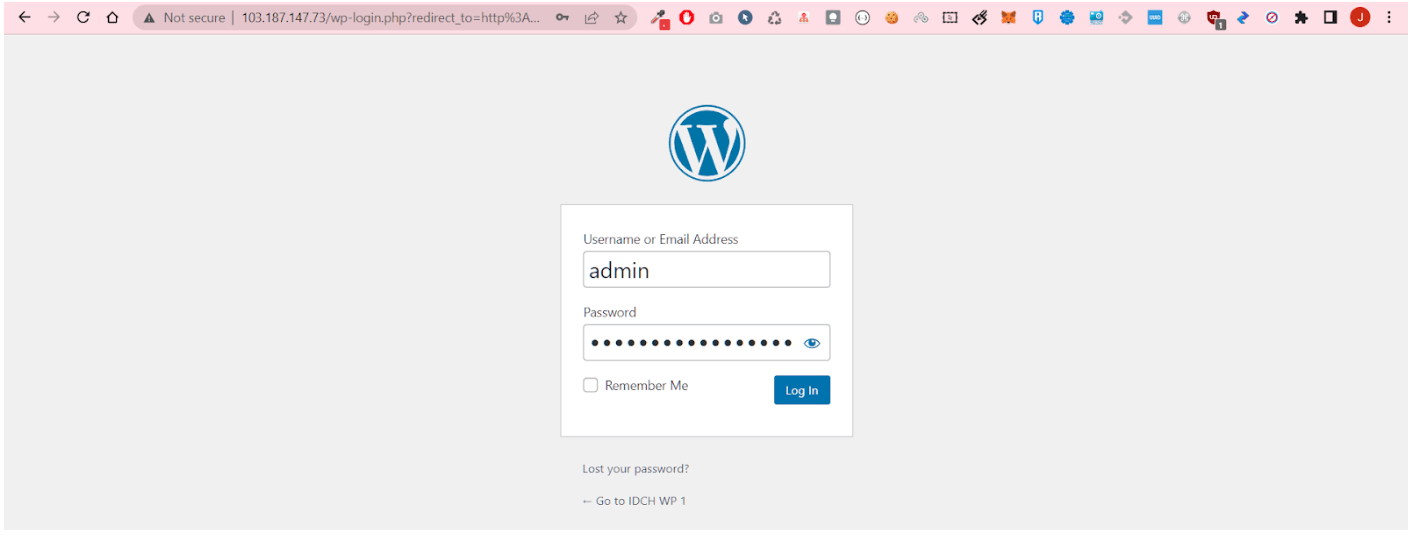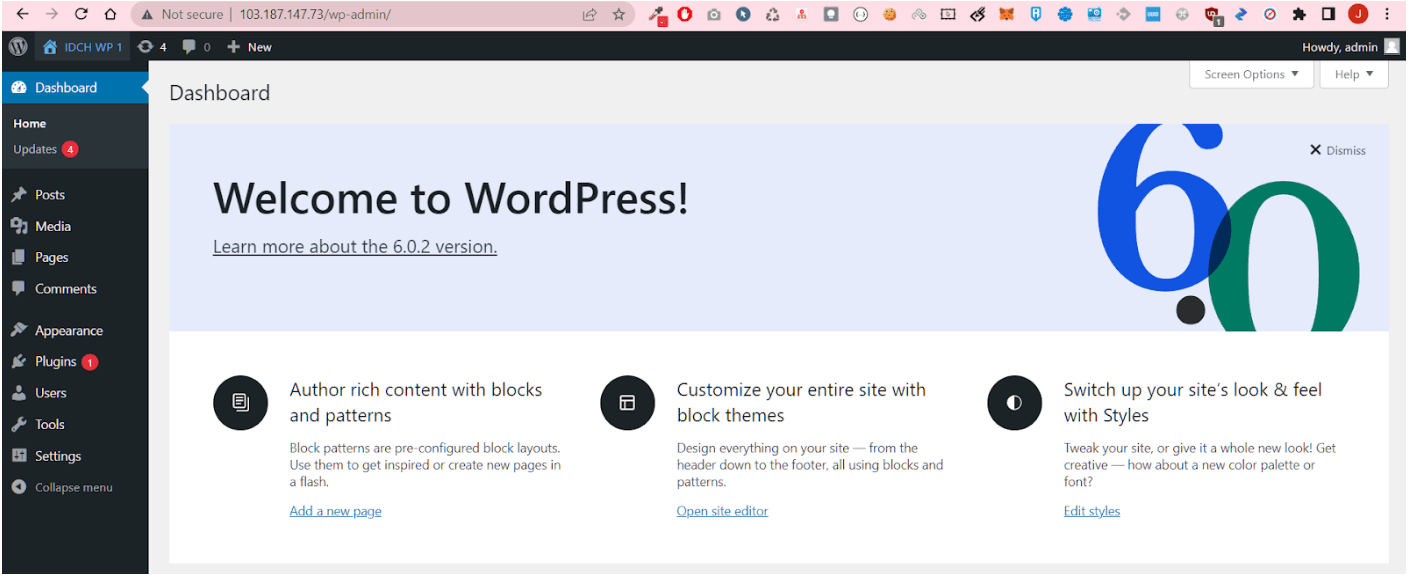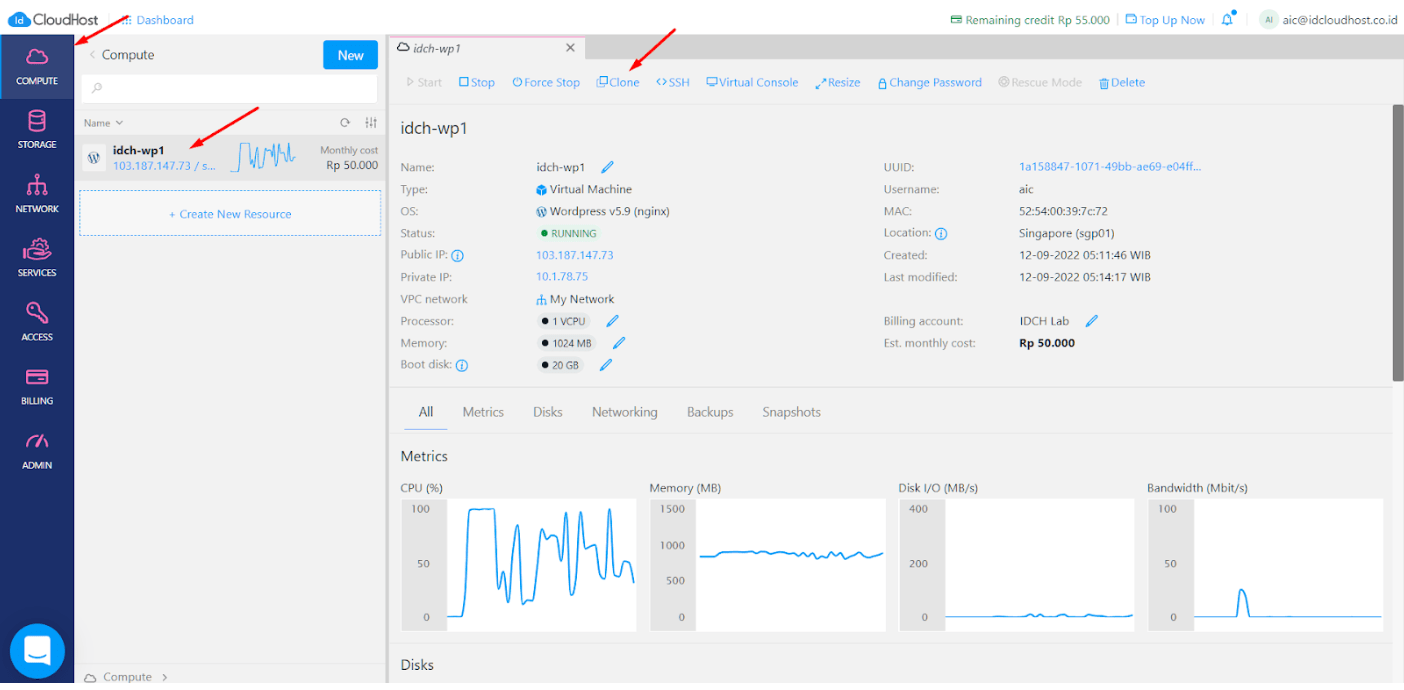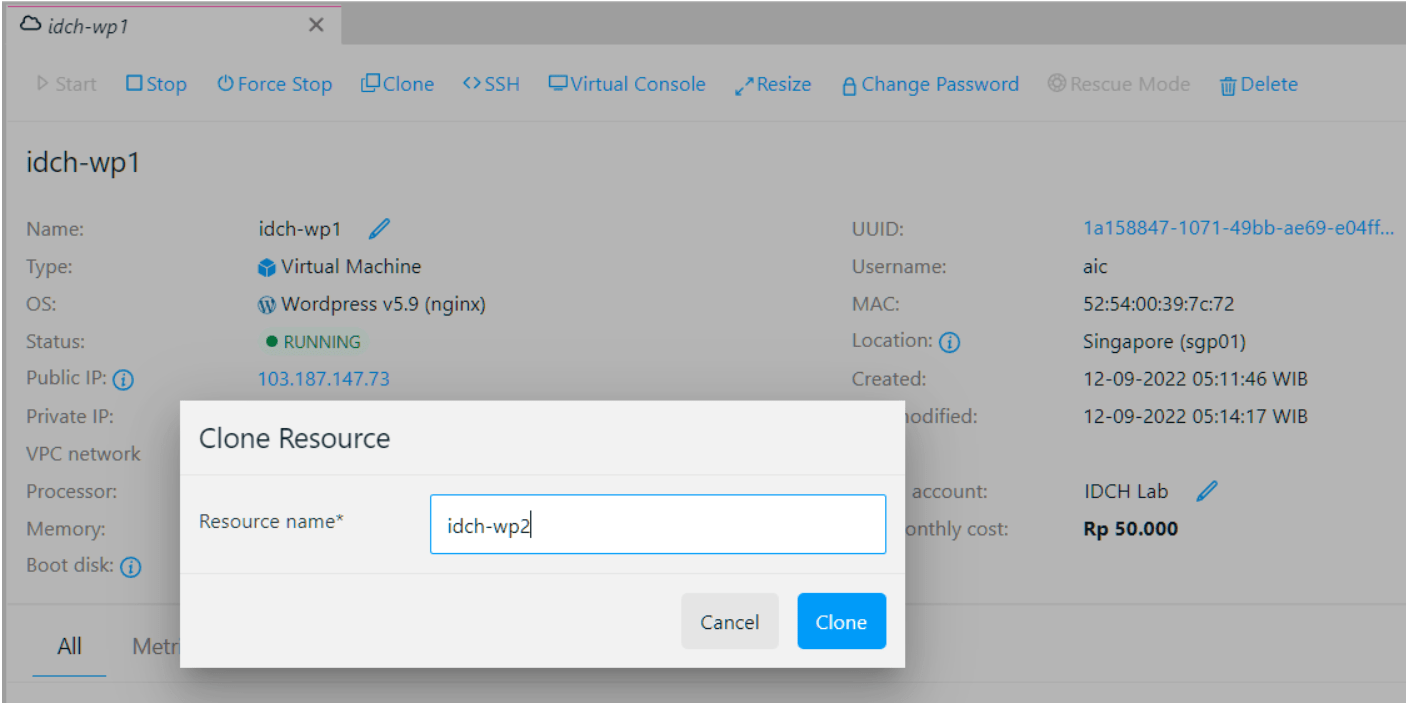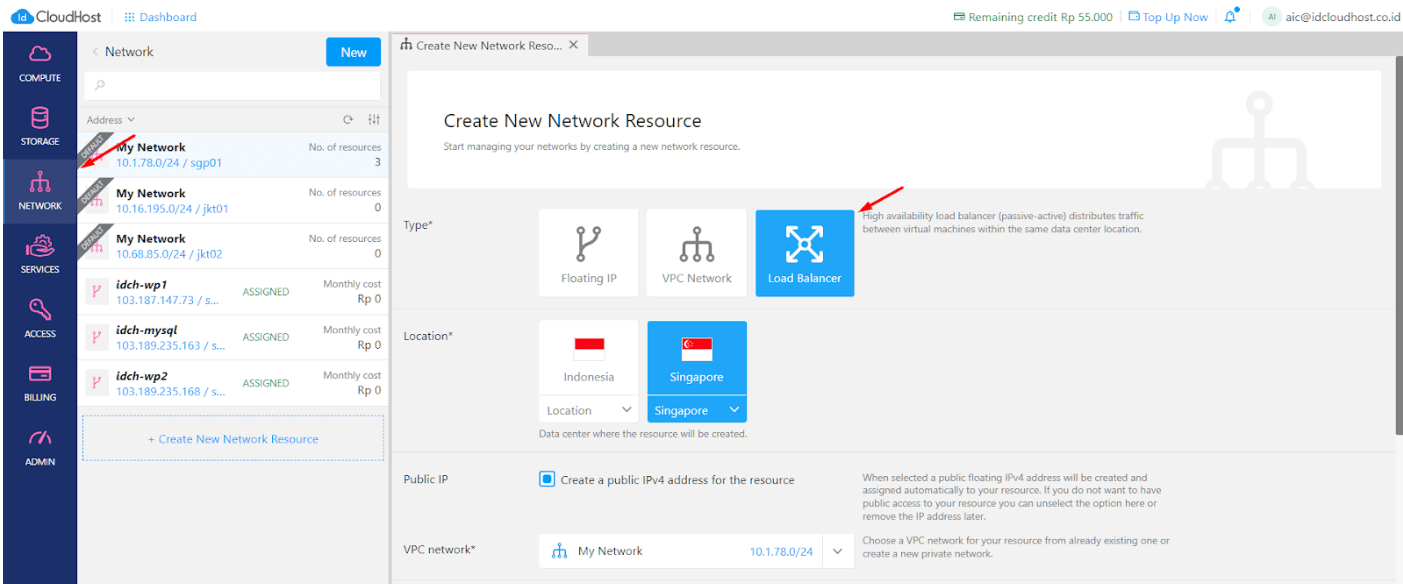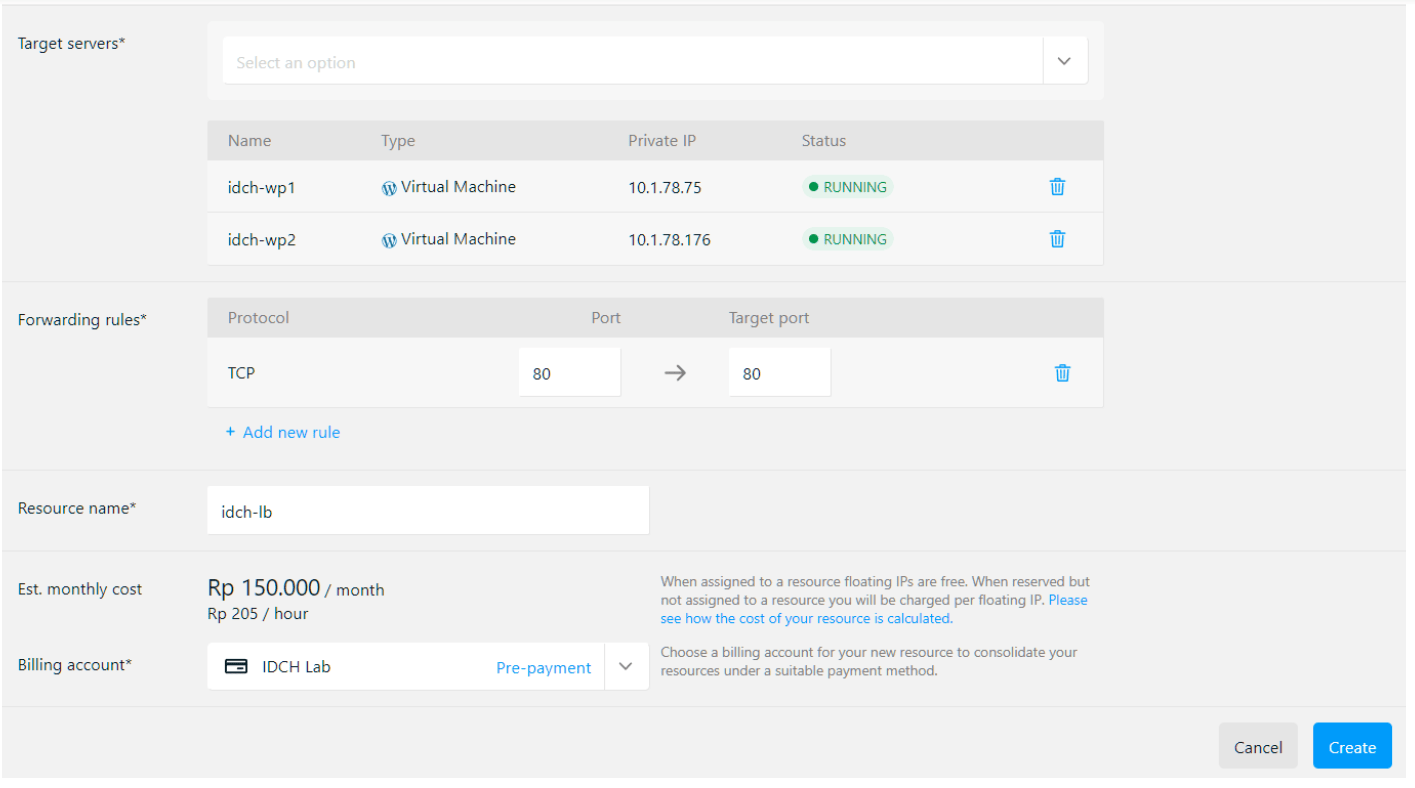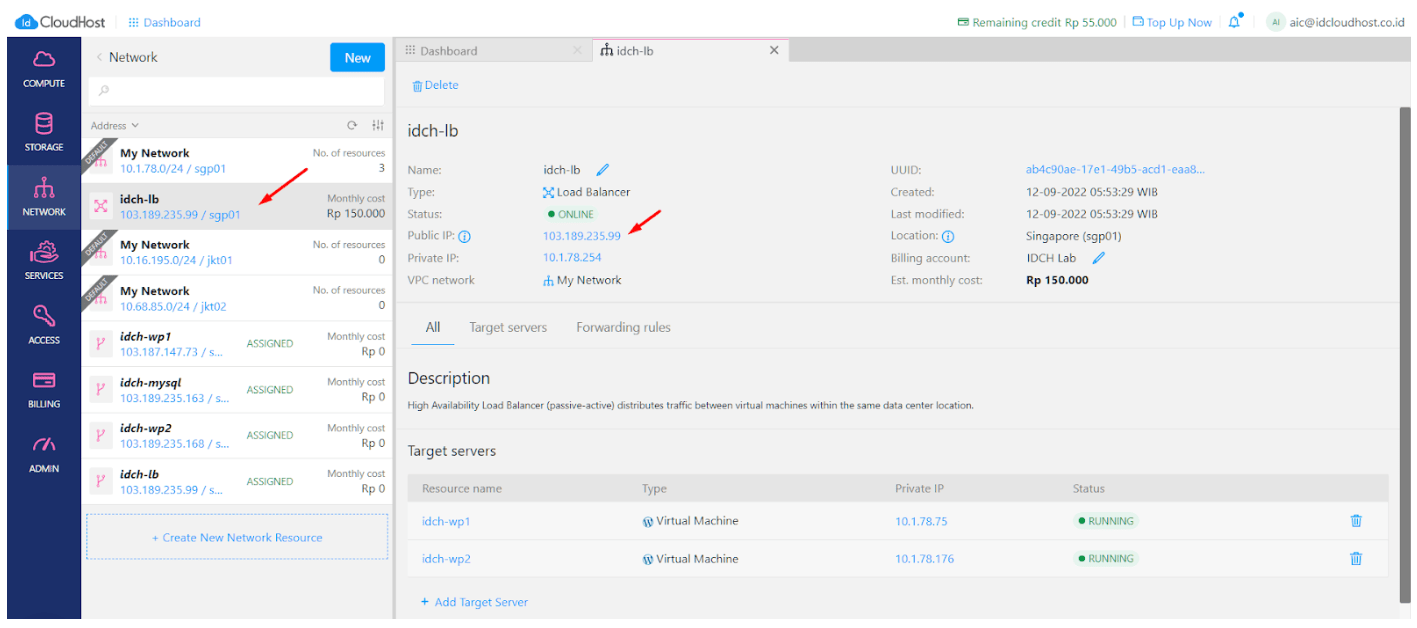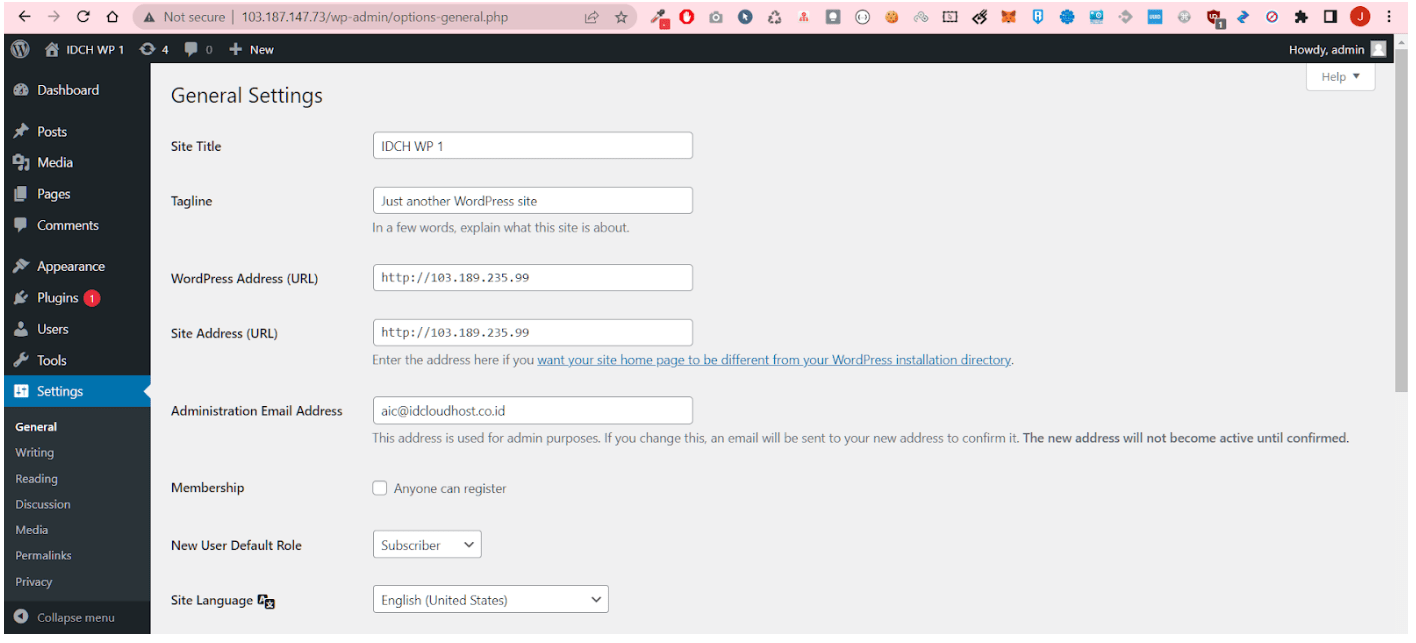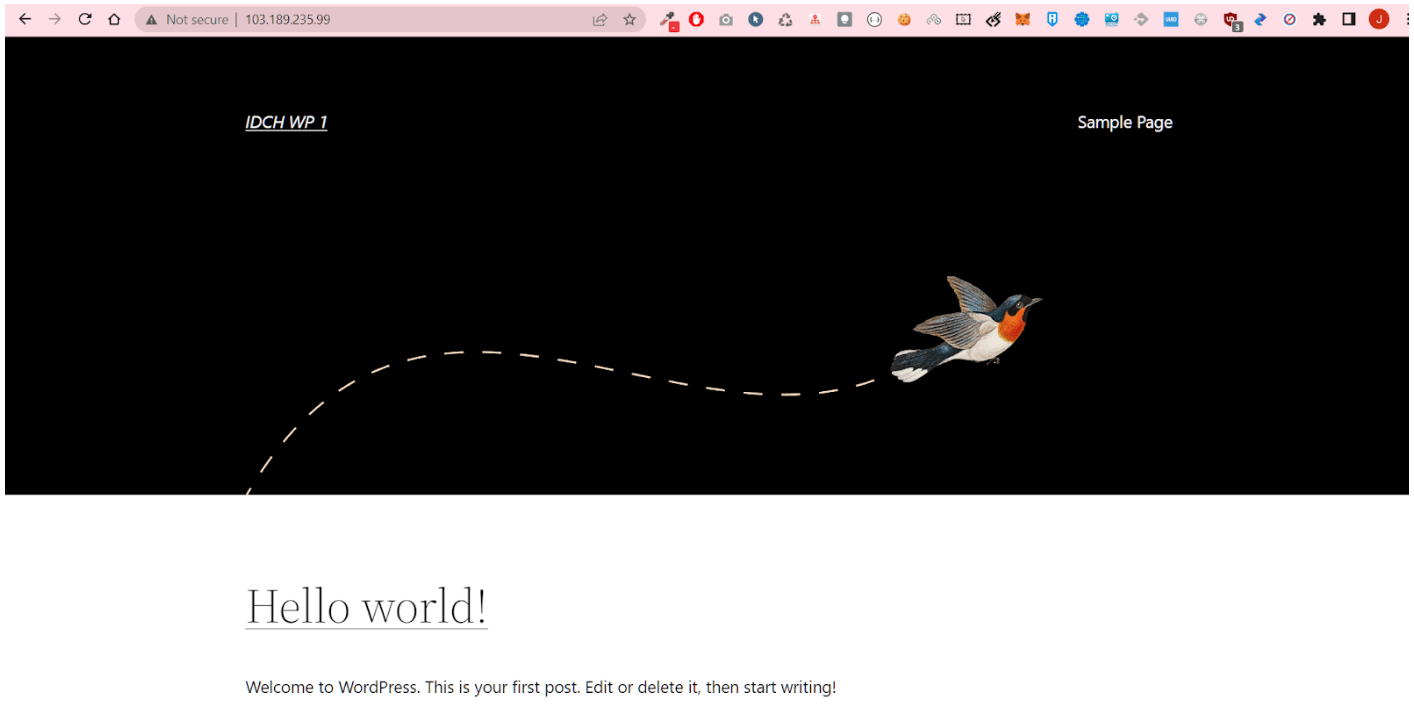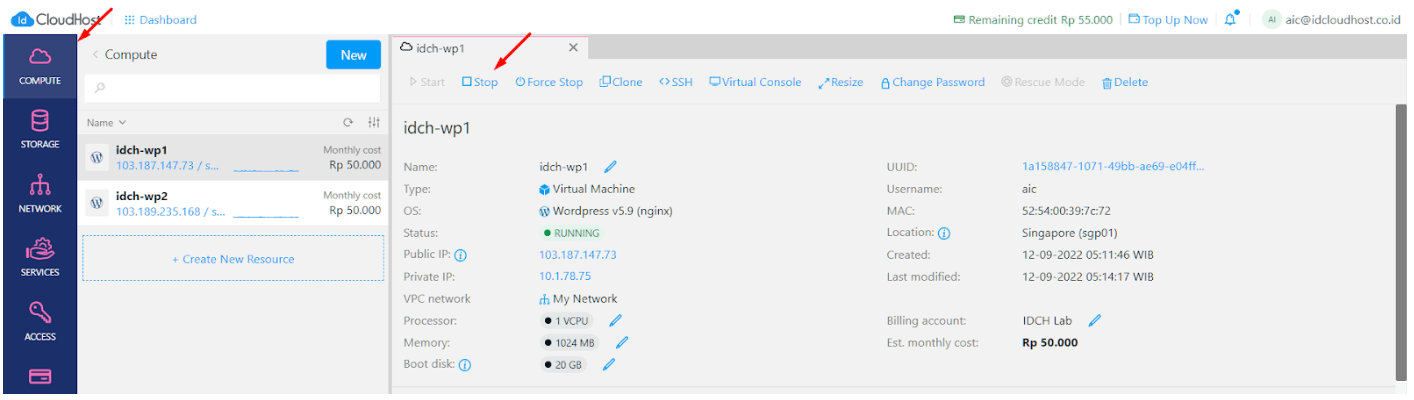WordPress merupakan salah satu CMS yang paling banyak digunakan di seluruh dunia. Sudah ada ribuan website yang dibangun menggunakan CMS open source yang satu ini, lho. Pengunanya sangat beragam, mulai dari blogger, freelancer, pemilik UMKM, lembaga pendidikan, hingga website dari perusahaan dan organisasi besar berskala internasional.
Namun, terkadang dalam mengelola website bisa saja Anda mengalami lonjakan traffic sewaktu-waktu. Contohnya, pada website toko online saat flash sale sedang berlangsung. Banyak pengunjung yang akan datang secara bersamaan dan berpotensi membuat website Anda sulit diakses. Bagaimana cara mengantisipasinya?
Daftar Isi
Panduan Instalasi WordPress dengan MariaDB dan Load Balancer di Cloud VPS IDCloudHost
Dengan menggunakan Load Balancer, Anda tidak perlu khawatir akses website jadi terhambat karena kinerja server terlalu berat. Tools yang satu ini akan membantu Anda untuk mendistribusikan traffic ke beberapa server atau virtual machine. Sehingga, semua VM atau server memiliki beban kerja yang lebih ringan dan membuat akses website senantiasa lancar bagi pengguna.
Dalam tutorial ini, Anda akan memahami bagaimana cara instalasi WordPress dengan MariaDB dan Load Balancer di Cloud VPS IDCloudHost. Simak langkah-langkah lengkapnya berikut ini!
- Pastikan Anda sudah memiliki akun pada Layanan Console IDCloudHost. Jika belum silakan daftar dan login di console.idcloudhost.com lalu jangan lupa deposit dan gunakan kode referal / diskon untuk mendapatkan free creditnya.
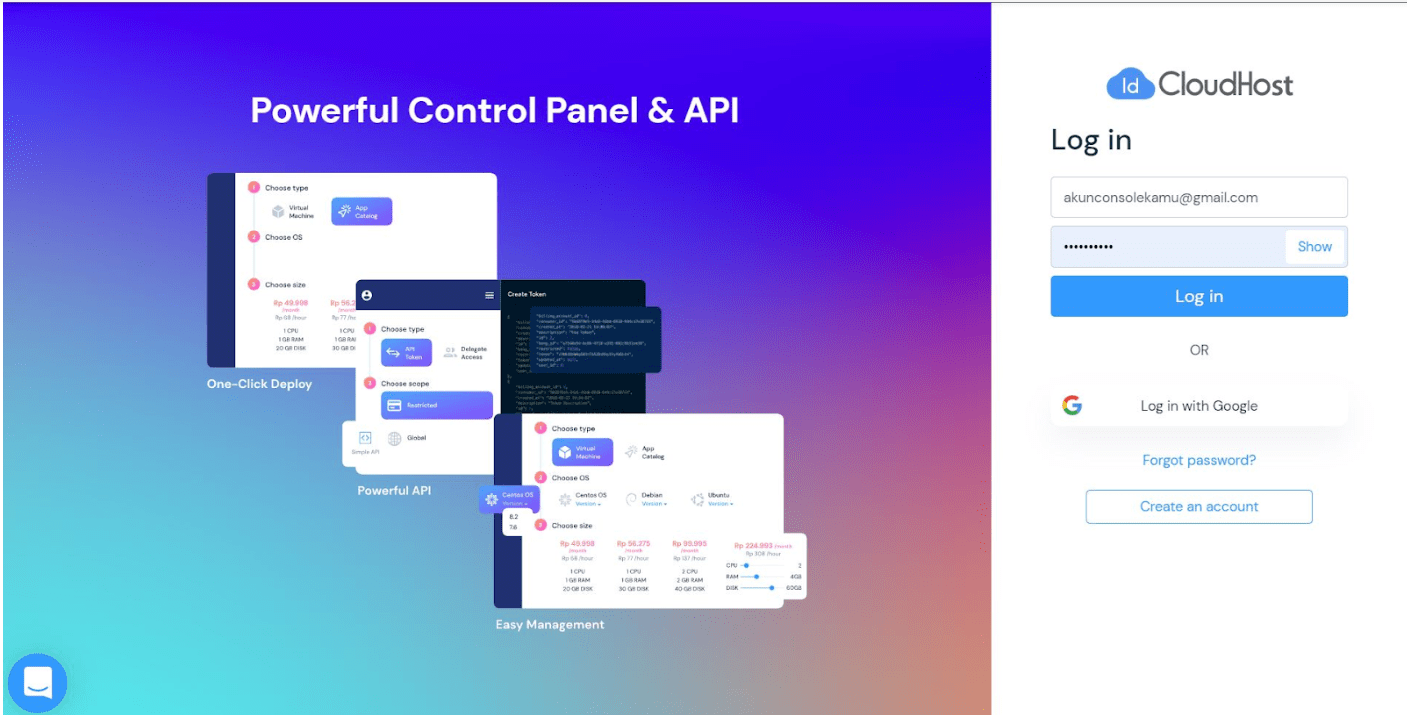
- Setelah masuk Dashboard Console, pilih menu Services, kemudian tekan tombol New. Karena kita akan menyiapkan database terpisah untuk aplikasi WordPress, silakan pilih yang MariaDB, sesuaikan Location dan Size sesuai dengan kebutuhan anda.

- Silakan isi username dan password yang akan digunakan serta Resource Name yang ingin kita buat.

- Setelah berhasil anda bisa mengeceknya seperti gambar dibawah ini. Silakan catat data koneksi karena akan dibutuhkan pada langkah berikutnya.

- Kemudian, buat VM baru yang sudah terinstall WordPress seperti gambar dibawah. Silakan sesuaikan kebutuhkan versi WordPress berdasarkan kebutuhan anda.

- Setelah itu, tentukan lokasi server, spesifikasi, Public IP dan network.

- Jangan lupa juga mengisi, username dan password yang akan digunakan serta Resource Name yang ingin kita buat.

- Langkah berikutnya cek ulang estimasi biaya, apabila dianggap jumlah anggaran masih bisa dinaikan, silakan kembali atur spesifikasi VM anda. Setelah itu pilih billing yang akan digunakan kemudian tekan tombol create.

- Setelah VM untuk WordPress berhasil dibuat. Kita akan mendapatkan IP Publik seperti gambar berikut.

- VM WordPress IDCloudHost sudah terinstall database MySQL secara default dan konfigurasi sudah di set untuk menggunakan database tersebut. Untuk kali ini kita akan menggunakan Managed MariaDB yang sudah dibuat pada langkah sebelumnya, oleh karena itu kita perlu menghapus konfigurasi default melalui SSH. Silakan akses SSH terminal seperti gambar di bawah ini.

- Ketikan yes dan password SSH anda pada prompt yang muncul, lalu tekan ENTER.

- Setelah berhasil masuk ke terminal VM melalui SSH, silakan ketikkan perintah seperti gambar berikut ini.

- Langkah berikutnya adalah pembuatan database pada Managed MariaDB. Silakan masuk ke database dengan perintah berikut ini.

Untuk memastikan perintah akses database diatas anda dapat membuka detail dari Managed MariaDB seperti gambar di bawah ini.
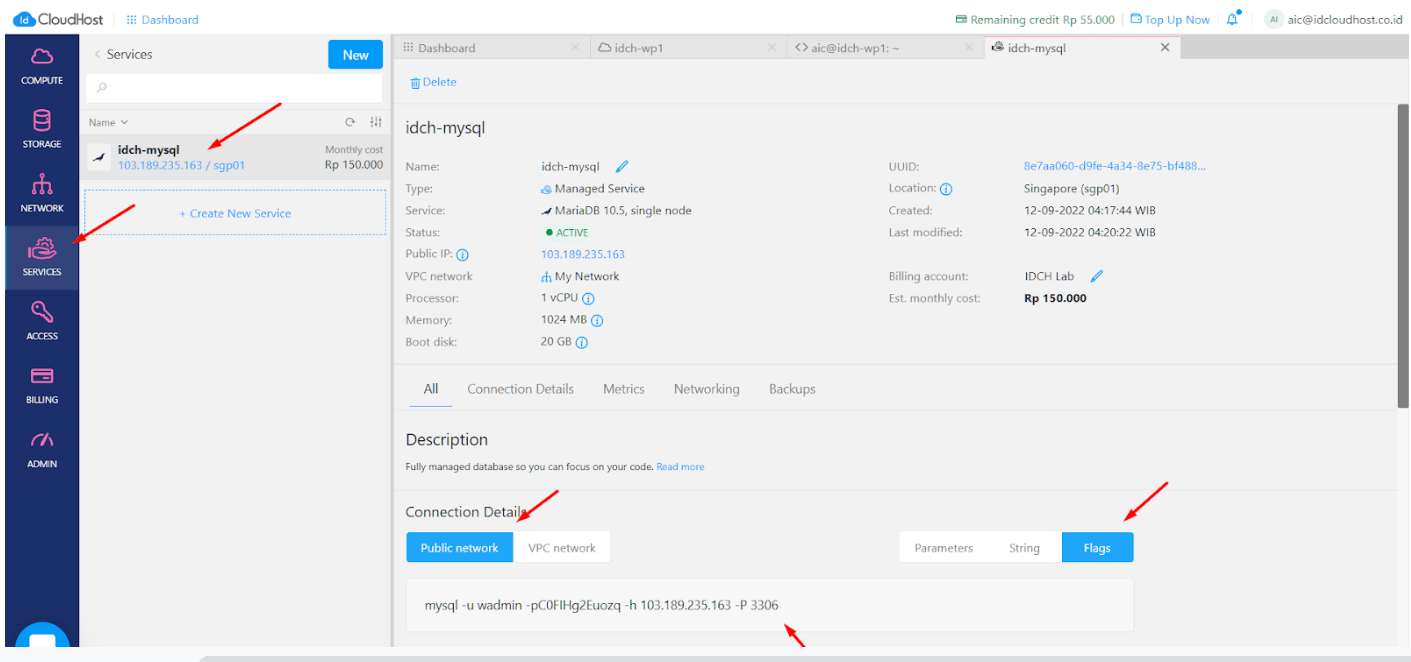
- Setelah masuk ke database, silakan buat database dengan perintah create database wordpress.

- Langkah berikutnya adalah melanjutkan proses instalasi WordPress dengan Managed MariaDB. Silakan buka browser dan masukkan IP public VM pertama sebelumnya. Sampai muncul gambar di bawah ini. Lalu ikuti wizard pada langkah instalasi WordPress tersebut.


- Pada langkah memasukkan informasi database, gunakan data dari langkah pembuatan Managed MariaDB pada langkah sebelumnya. Lalu tekan tombol Submit dan Run the installation.


- Pada tahap akhir instalasi WordPress, silakan masukkan informasi Situs dan password admin dari WordPress anda, kemudian tekan tombol Install WordPress.

- Tunggu beberapa menit agar proses selesai. Anda bisa mencoba login dengan alamat http://<ip-public>/wp-admin, lalu masukkan data login yang telah dibuat pada tahap sebelumnya.

- Selamat anda telah berhasil menginstall WordPress menggunakan Managed MariaDB IDCloudHost.

- Langkah berikutnya adalah membuat VM Baru untuk mencoba managed Load Balance IDCloudhost. Pembuatan VM Baru cukup dengan cara meng-clone VM Pertama.


- Setelah selesai proses clone, silakan periksa VM baru tersebut.
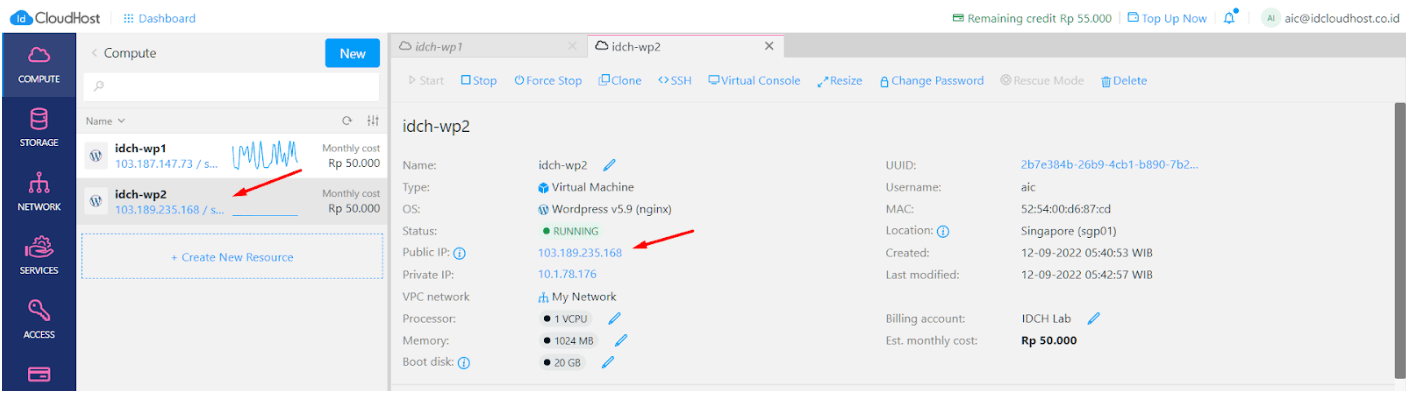
- Langkah berikutnya adalah membuat Managed Load Balance IDCloudHost.

- Isi target Load Balance dengan 2 VM yang sebelumnya sudah dibuat. Lalu tekan tombol Create.

- Periksa Managed Load Balance yang telah dibuat, lalu catat IP public dari Managed Load Balance tersebut.

- Buka WordPress Admin, lalu ubah alamat IP WordPress denganIP public dari Managed Load Balance pada langkah sebelumnya.

- Setelah diubah, silakan coba akses WordPress anda menggunakan IP public dari Managed Load Balance.

- Langkah terakhir adalah memastikan apakah Load Balance yang kita buat bekerja dengan baik, silakan stop VM pertama, kemudian akses lagi ip public dari Managed Load Balance. Apabila masih berhasil membuka halaman WordPress kita, artinya Managed Load Balance kita sudah bekerja, apabila belum silakan diperiksa lagi apakah ada langkah yang terlewat.

Penutup
Demikianlah penjelasan tentang cara instalasi WordPress dengan MariaDB dan Load Balancer. Cukup mudah, bukan? Dengan menggunakan Load Balancer Anda bisa meningkatkan performa server karena distribusi traffic lebih teratur. Sebagai pelanggan IDCloudHost, Anda bisa menikmati fitur ini di Cloud VPS IDCloudHost yang cepat, handal, dan fleksibel!