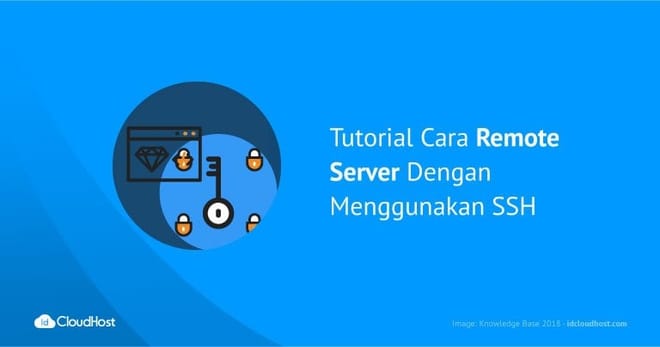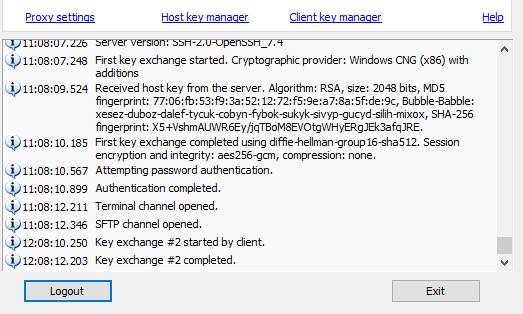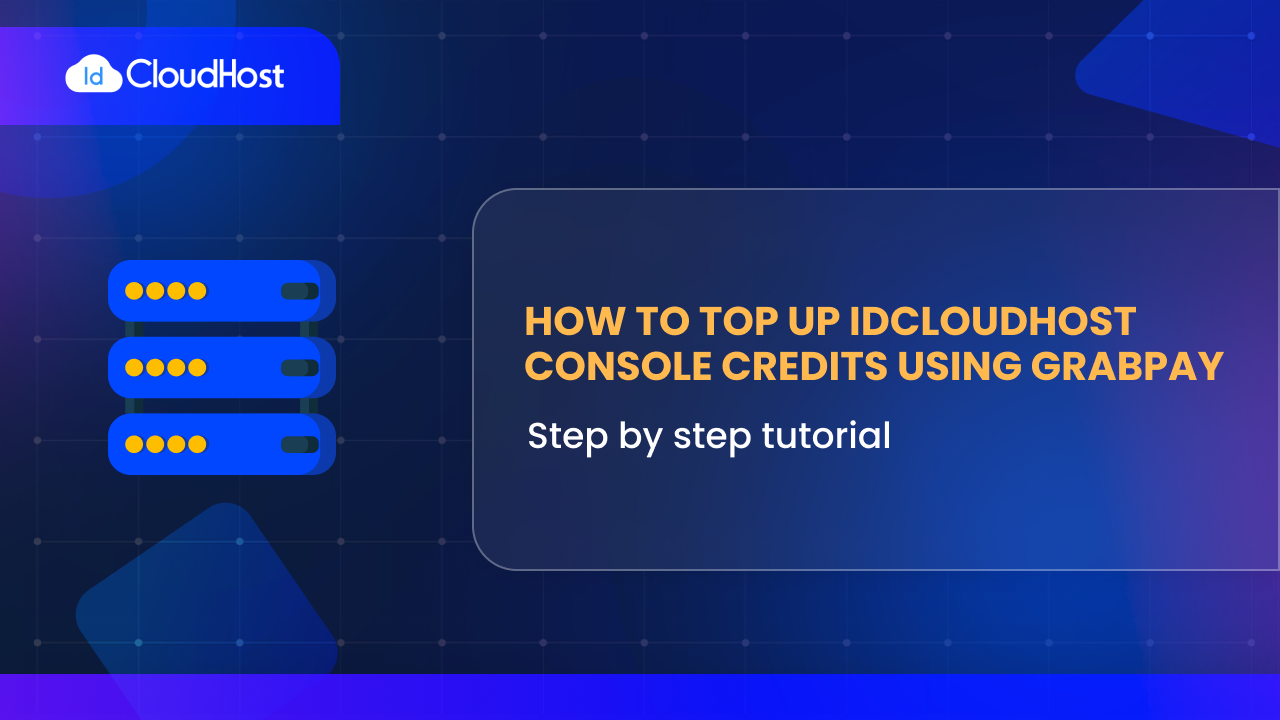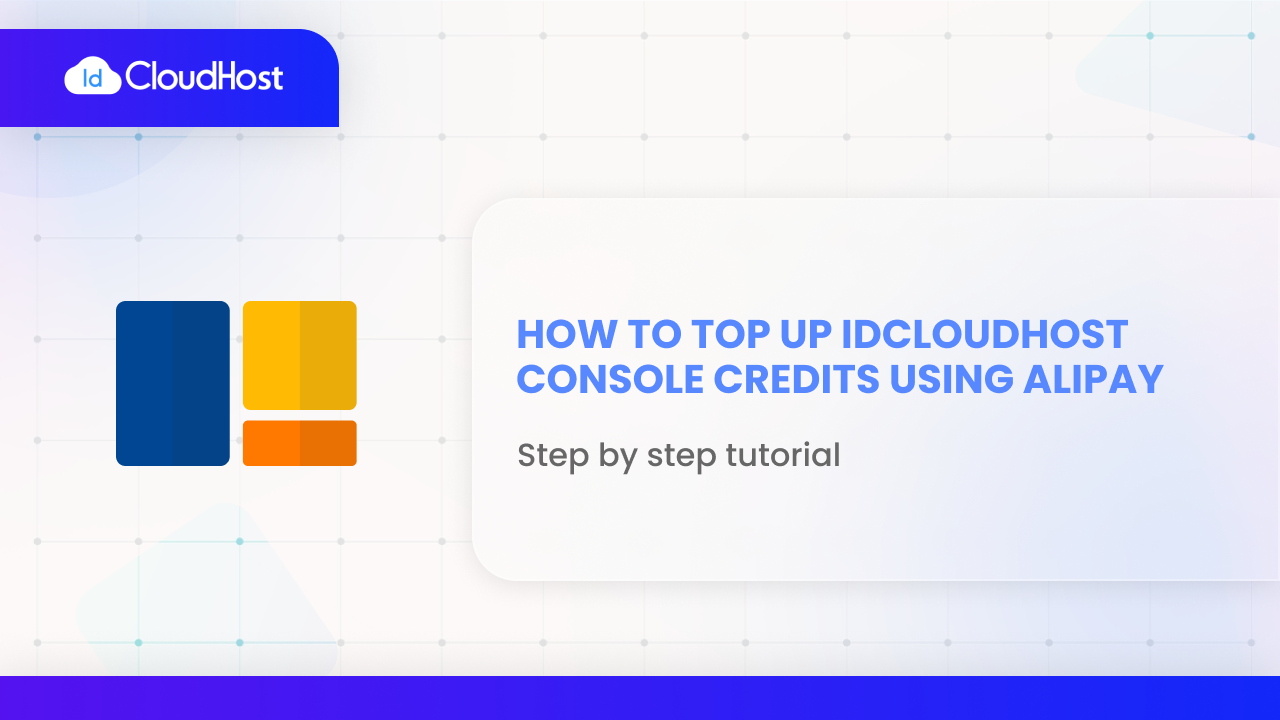SSH atau Secure Socket Shell adalah sebuah protokol agar file atau data yang masuk dan dikirim aman ketika berada dalam jaringan unix system. Selain itu, SSH juga dapat memberikan hak akses untuk dapat mengelola suatu server sesuai dengan Access User Control atau authentifikasi yang diberikan. Misal, jika diberikan hak akses administrator maka anda dapat mengelola server atau komputer sesuai dengan keinginan anda tanpa perlu meminta izin administrator lagi. SSH biasanya digunakan untuk mengelola server pada jarak jauh.
SSh memiliki dua metode yang dapat digunakan, yaitu dengan menggunakan key dan tanpa menggunakan key. Namun, metode dengan menggunakan key akan lebih menjamin kemanan karena terdapat authentifikasi dari klien maupun server.
Cara Menggunakan SSH
Pada pembahasan ini, kami akan menjelaskan cara menggunakan SSH dalam beberapa tahapan :
Tahap ke-1 : Instalasi
Pada semua sistem operasi memiliki cara yang sama dalam penggunanaan SSH. Namun, pada OS Windows anda harus memiliki software klien SSH terlebih dahulu.
Linux
Pada linux, biasanya sudah memiliknya aplikasi SSH secara deafult ketika menginstall sistem operasi tersebut. Namun, jika ternyata belum terdapat software klien SSH anda dapat menginstallnya melalui terminal linux tersebut.
$ sudo apt install openssh-client
Setelah selesai, anda dapat mengecek file konfigurasi SSH pada direktori /etc/ssh.
Windows
Pada sistem operasi Windows, anda membutuhkan aplikasi SSH klien agar dapat menggunakan SSH. Ada banyak pilihan aplikasi yang dapat digunakan, seperti PuTTY, Bitvise, KiTTy, dsb. Pada pembahasan ini kami akan menggunakan Bitvise sebagai aplikasi klien SSH pada sistem operasi Windows, anda dapat mengunduh aplikasi tersebut pada URL ini https://www.bitvise.com/download-area.
Tahap ke-2 : Menghubungkan SSH
- Tanpa key
- Linux
Langkah awal adalah membuka Terminal pada linux.$ ssh username@host
Anda dapat langsung memasukan username dan hostname/ipaddress server anda. Username diisi dengan user yang ada pada server, dan host diisi dengan alamat atau domain server.
Kemudian anda akan dimintai password, masukan password dari username yang dimasukan sebelumnya untuk menghubungkan. Jika berhasil, maka anda akan terhubung dengan server anda.
Hal yang perlu diingat adalah username yang digunakan memiliki hak akses untuk dapat menggunakan SSH.
- Windows
Setelah bitvise sudah terinstal, buka aplikasi tersebut.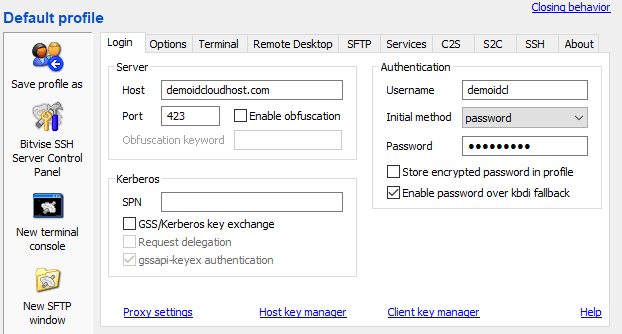

- Dengan Key
SSH key adalah salah satu komponen yang berfungsi untuk mengamanakan koneksi yang terhubung antara klien dengan server. Untuk dapat memasuki server, klien harus memiliki kunci yang sesuai dan sama. SSH key memiliki dua tipe key, yaitu private_key dan public_key.
Pada langkah pertama, yaitu membuat SSH Keys, ketik perintah berikut pada terminal anda :
$ ssh-keygen -t rsa
Perintah tersebut akan memberikan private_key dan public_key yang nanti dapat digunakan pada komputer klien dan server.
Kemudian, anda akan diberikan beberapa pertanyaan seperti ini :
- Enter file in which to save the key (/home/<username>/.ssh/id_rsa):
Pertanyaan ini untuk menentukan direktori untuk menempatkan public_key dan private_key. Adapun direktori default terletak pada (/home//.ssh/id_rsa. - Enter passphrase (empty for no passphrase) :
Pertanyaan ini digunakan untuk membuat password kembali ketika ingin mengakses SSH, jika dikosongkan maka anda tidak perlu memasukan password kembali untuk login ke server dan hanya cukup mengetik$ ssh @saja pada terminal anda.
Setelah selesai, akan muncul “The key fingerprint is”.
Kemudian buka direktori /home.<username>/.ssh pada server anda. Maka akan terdapat dua file, yaitu id_rsa dan id_dsa.pub.
File id_dsa.pub digunakan sebagai pengaman untuk server dan harus diunggah pada server, sedangkan id_rsa digunakan sebagai kunci dan boleh tetap ada pada komputer klien SSH. Hal ini memungkinkan jika file id_dsa.pub berada pada server maka komputer lain bisa login dengan menggunakan kunci yang sama.
Jadi patut untuk diingat untuk tidak memberikan file id_rsa kepada sembarang orang untuk menghindari penyalagunaan terhadap server.
Langkah selanjutnya adalah mengunggah SS keys ke server. Anda dapat mengetikan perintah berikut pada terminal :
$ ssh-copy-id user@serverip
User berdasarkan username yang ada pada server anda dan serverip merupakan alamat ip atau domain server anda.
Kemudian, akan muncul tampilan untuk meminta password, maka masukan password username.
Setelah itu, akan muncul informasi “Number of key(s) : 1” . jika telah muncul pesan tersebut maka kunci yang dimasukan telah berhasil diunggah pada server.