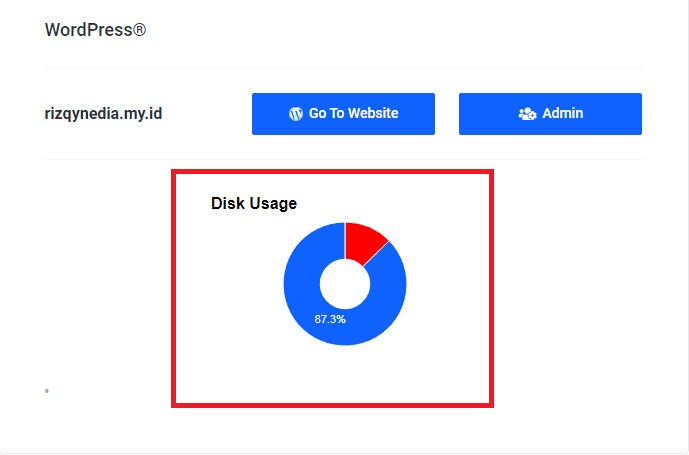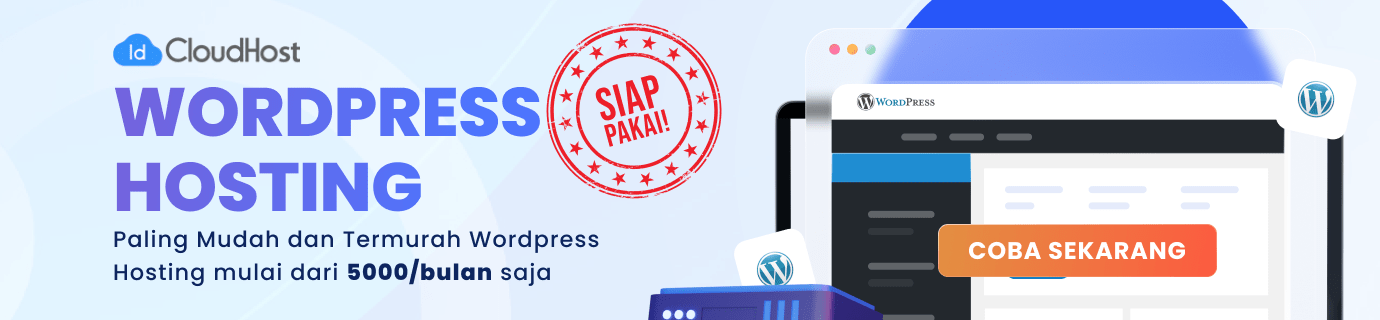Anda yang mengelola website atau blog berbasis WordPress, pasti sering mengupload berbagai file ke situs Anda. File-file yang kita upload ini nantinya akan memakan ruang pada disk space kita dan berpengaruh bagi performa website. Karena itulah, cara lihat disk space WordPress sangat penting untuk Anda ketahui.
Tak jarang pemilik website mengupload berbagai file hingga disk space hampir penuh dan jarang melakukan pengecekan. Jika disk space penuh, akan sulit bagi Anda menambahkan tulisan atau gambar pada website Anda.
Penggunaan disk space dapat Anda periksa dengan cara yang mudah. Ada banyak pilihan yang bisa Anda lakukan, mulai dari menggunakan plugin hingga mengeceknya langsung lewat Client Area IDCloudHost.
Dalam artikel ini, kami akan membahas cara lihat disk space WordPress dengan berbagai langkah yang mudah untuk diikuti bahkan oleh pemula. Simak penjelasan lengkapnya berikut ini, ya.
Daftar Isi
Fungsi Disk Space
Melakukan pengecekan disk space sangat penting untuk merawat website Anda. Namun, pertama-tama Anda harus mengetahui dahulu apa fungsi disk space sebenarnya? Dalam WordPress, disk space memiliki dua fungsi sebagai berikut.
1. File pada Server
Dalam sebuah website WordPress, ada beragam file yang tersimpan. Biasanya, Anda mengunggah file-file ini untuk mendukung jalannya website Anda. File gambar dan video yang tersimpan dalam media library website Anda contohnya.
Selain itu, ada juga file dari template dan plugin yang Anda gunakan. File instalasi WordPress Anda juga tersimpan dalam server.
2. File Database MySQL
File database MySQL pada WordPress berisi segala informasi terkait website WordPress Anda secara teknis. Misalnya, data-data yang ada pada postingan, halaman-halaman website, plugin, tema, dan sebagainya.
Cara Mudah Memeriksa Penggunaan Disk Space WordPress Anda
Setelah memahami disk space WordPress dan fungsinya, Anda tentunya ingin mengetahui sudah berapa besar penggunaan disk space pada WordPress Anda. Untuk memeriksanya, Anda dapat menggunakan beberapa cara berikut.
Baca juga: Cara Membuat Skor Site Health WordPress Menjadi 100
1. Cara Lihat Disk Space Melalui Site Health Tool
Anda bisa melihat disk space melalui menu site health. Langkah awal yang harus Anda lakukan adalah login ke dashboard WordPress Anda. Setelah itu, pilih menu Tools > Site Health pada dashboard.
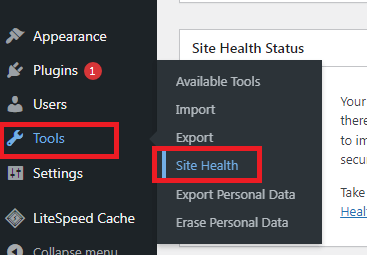
Setelah itu, tampilan site health akan muncul. Pada halaman ini, klik tab Info.
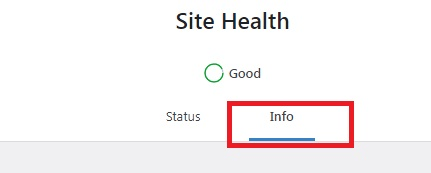
Selanjutnya, klik tab Directories and Sizes. Di sini, Anda dapat memeriksa penggunaan disk space WordPress untuk berbagai jenis file, mulai dari template, database, instalasi, hingga plugin yang Anda gunakan.
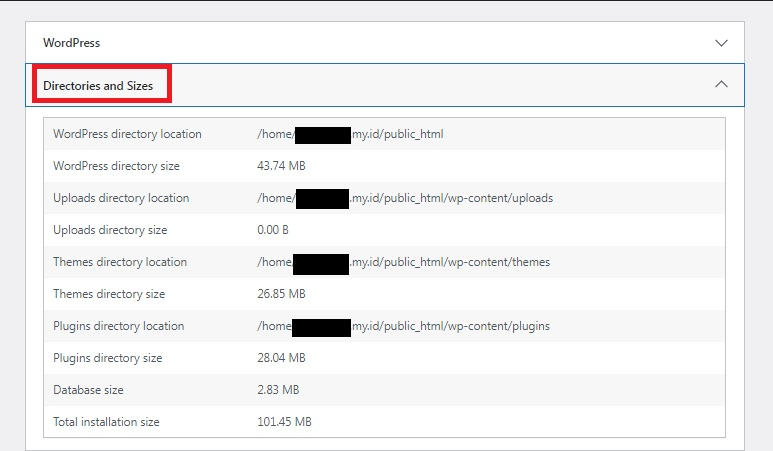
2. Cara Lihat Disk Space dengan Plugin
Selain menggunakan Site Health Tools, Anda juga bisa memeriksa disk space Anda dengan menggunakan plugin Disk Usage Sunburst. Dengan menggunakan plugin ini, Anda bisa melihat disk space WordPress Anda ditampilkan dengan bentuk grafik Sunburst Chart.
Baca juga: Cara Memaksimalkan WordPress dengan Plugin
Langkah awal yang harus Anda lakukan adalah login ke dashboard WordPress Anda. Setelah itu, instal plugin Disk Usage Sunburst melalui menu Plugin > Add New. Jika instalasi telah selesai dan plugin sudah aktif, Anda dapat melihat grafik disk space dengan menu Tools > Disk Usage.
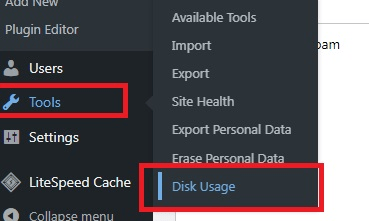
Setelah itu, grafik seperti ini akan ditampilkan. Jika ingin melihat penggunaan disk space secara detail, Anda bisa mengarahkan kursor Anda ke tiap bagian grafik.
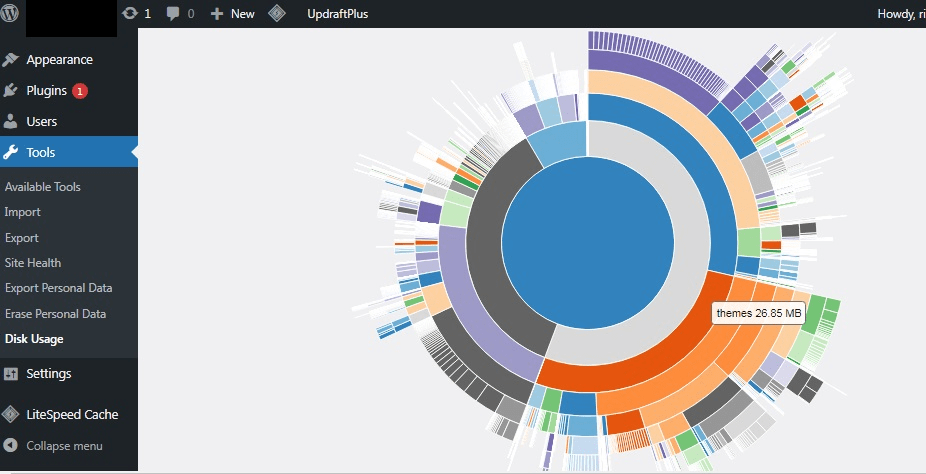
Contohnya, pada gambar di atas kami mengarahkan kursor ke bagian plugins dan langsung terlihat seberapa besar ukuran disk space yang dialokasikan untuk itu. Selain itu, Anda bisa meng-klik bagian plugins tersebut untuk melihat grafik lebih detail seperti gambar berikut.
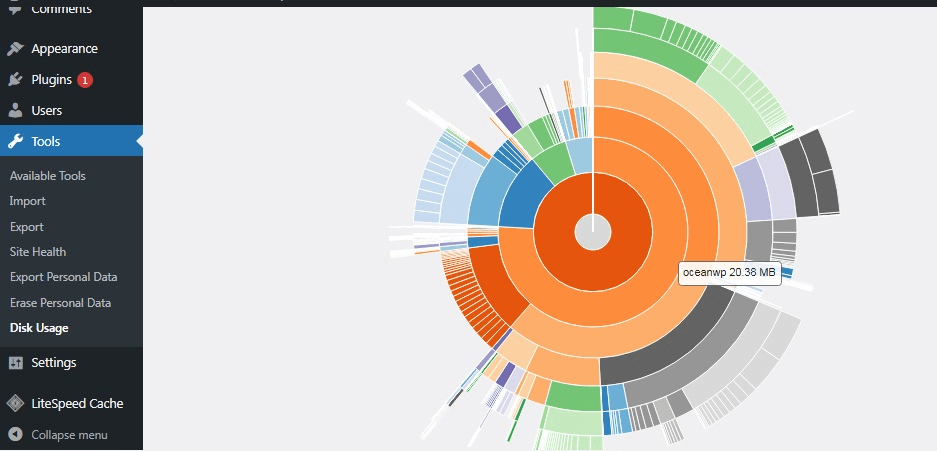
Dalam tampilan ini, jika Anda mengarahkan kursor maka Anda akan bisa melihat berapa besar disk space yang terpakai untuk masing-masing plugin.
Kami menyarankan Anda untuk menonaktifkan plugin ini setelah selesai melakukan pengecekan disk space. Alasannya, karena plugin ini bisa membuat dashboard WordPress Anda menjadi lebih lambat.
3. Cara Melihat Disk Space WordPress Melalui Client Area IDCloudHost
Selain kedua cara di atas, langkah termudah untuk memeriksa penggunaan disk space adalah melalui client area IDCloudHost Anda. Kemudahan ini akan Anda dapatkan jika berlangganan layanan WordPress Hosting dari IDCloudHost.
Layanan ini memungkinkan Anda untuk membuat website secara mudah dan cepat, dengan biaya mulai dari Rp.5000/bulan. Untuk mengetahui langkah-langkah mengecek disk space WordPress lewat Client Area IDCloudHost, Anda bisa mengikuti tahap-tahap berikut ini.
Baca juga: Panduan Memilih WordPress Hosting 2022
Pertama-tama, login ke Client Area IDCloudHost Anda. Masukkan email dan password kemudian klik Login.
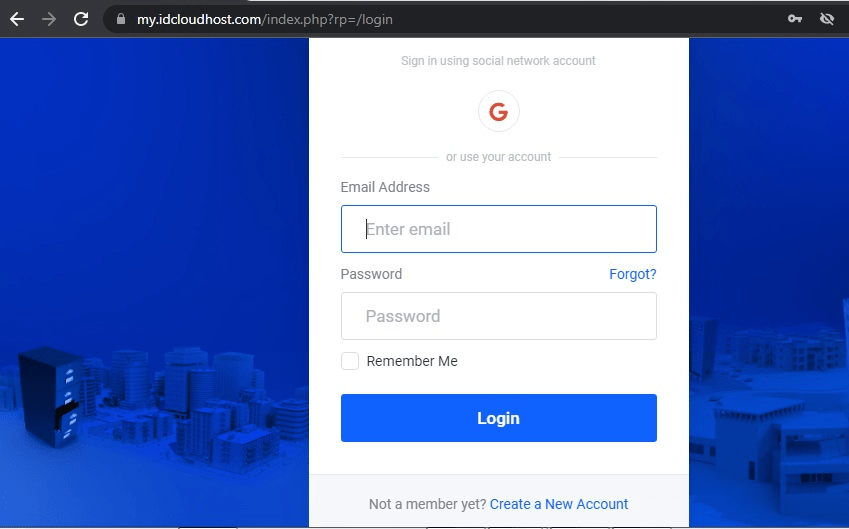
Setelah itu, Anda akan masuk ke Client Area. Scroll ke bawah dan temukan menu Your Active Products/Services. Klik pada layanan WordPress Hosting yang aktif.
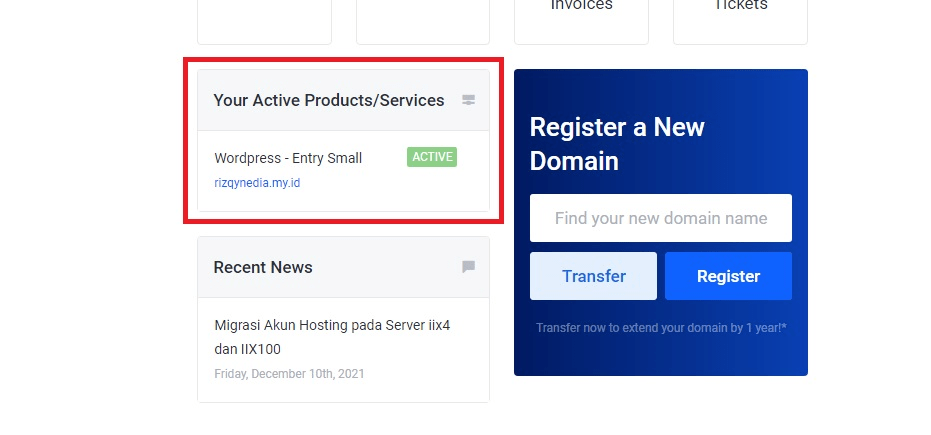
Selanjutnya, tampilan WordPress Hosting Anda akan muncul. Pada halaman ini, Anda akan melihat detail layanan yang sedang Anda gunakan.
Scroll ke bawah dan temukan menu WordPress. Di bawah menu Go To Website dan Admin, Anda bisa melihat grafik Disk Usage. Di sini, Anda bisa langsung memeriksa penggunaan disk space Anda.
Bagian yang berwarna merah menandakan disk space yang telah terpakai (used disk). Sementara itu, bagian yang berwarna biru menandakan space yang belum terpakai (free disk).
Penutup
Itulah penjelasan tentang cara lihat disk space WordPress Anda. Memeriksa seberapa besar ruang yang telah Anda gunakan sangat penting untuk merawat website Anda. Disk space yang terlalu penuh akan mempengaruhi kondisi Site Health, lho.
Jika ruang yang terpakai sudah penuh, Anda perlu mengurangi file atau memindahkannya agar tidak terlalu menghabiskan disk space WordPress Anda. Semoga artikel ini bermanfaat, ya.