Saat ini, hampir semua komputer maupun laptop harus memiliki spesifikasi terbaik bahkan juga terbaru. Ini berarti bahwa produsen tidak punya waktu lagi untuk menyematkan pemutar Blu-ray atau menambahkan tempat ekstra untuk drive DVD. Maka dengan ditiadakannya drive ini, Rufus akan mengambil alih sebagai alternatif utama dalam membuat komputer maupun laptop menjadi lebih ringkas dan praktis/
Rufus akan berperan dalam membantu mengubah USB flash drive mereka menjadi DVD yang dapat digunakan kembali. Meskipun ada banyak aplikasi lain di luar sana yang dapat melakukan hal yang sama, Rufus jauh lebih cepat dan bahkan cara iniini lebih andal dan lebih efisien. Serta dengan seiring berjalannya waktu, perangkat lunak ini terus ditingkatkan dan dikembangkan dengan fitur dan fungsi baru yang diperkenalkan setiap saat.
Meski terdengar seperti nama yang tidak familiar, tetapi jangan meremehkan Rufus mengingat ini adalah salah satu utilitas USB bootable ringan terbaik untuk Windows saat ini. Faktanya, terlepas dari ukurannya, Rufus akan memungkinkan Anda untuk membuat ISO atau image disk yang dapat di-boot kapan pun Anda mau. Mari melihat melihat lebih dekat utilitas ini dan apa saja yang dapat dilakukan oleh Rufus.
Daftar Isi
Mengenal Apa Itu Rufus
Rufus adalah utilitas yang membantu memformat dan membuat flash drive USB yang dapat di-boot, seperti kunci / pendrives USB, memory stick, dan lain- lain. Ini adalah aplikasi yang mampu membakar file iso di USB Anda dan membuatnya dapat di-boot sehingga Anda dapat mem-boot komputer Anda dari USB. Banyak aplikasi yang membuat USB Anda dapat di-boot harus diinstal tetapi Rufus tidak seperti itu.
Bersifat seperti aplikasi gratis berukuran 616KB dan Anda tidak boleh menginstalnya. Cukup unduh dan klik dua kali lalu kemudian bakar file iso Anda yang tidak rusak di USB Anda dan buat itu dapat di-boot dengan cara yang mudah. Meskipun ukurannya kecil, Rufus juga secepat UNetbootin, Universal USB Installer atau alat unduh USB Windows 7, pada pembuatan drive instalasi Windows 7 USB dari ISO. Bahkan Rufus termasuk juga lebih cepat pada pembuatan USB bootable Linux dari ISO dan Rufus dapat digunakan untuk membakar iso yang valid.
Syarat Menggunakan Rufus
Rufus adalah salah satu dari beberapa program yang memungkinkan Anda membuat ISO pada stik USB. Untuk membuat USB yang dapat di-boot menggunakan Rufus, yang Anda butuhkan hanyalah :
- ISO pilihan atau yang Anda gunakan, mis. Windows 10 atau Apple
- Versi terbaru Rufus yangersedia online di website resminya www(dot)rufus(dot)ie
- Stik USB cadangan minimum USB 8 GB seharusnya cukup untuk Windows 10 tetapi pastikan Anda memiliki stik yang cukup besar untuk ISO yang Anda gunakan
Baca Juga : Tips Jika Hardisk Tidak Terbaca dan Cara Mengatasinya Agar tidak Rusak
Cara Membuat USB yang Bootable Menggunakan Rufus
Setelah Anda menyiapkan persyaratan dasar dalam menggunakan Rufus diatas , cukup ikuti langkah-langkah berikut untuk membuat USB Anda yang dapat di-boot (bootable) :
- Buka Rufus dan colokkan stik USB bersih Anda ke komputer.
- Rufus akan secara otomatis mendeteksi USB Anda. Klik Perangkat dan pilih USB yang ingin Anda gunakan dari menu tarik-turun.
- Pastikan opsi Boot Selection diatur ke Disk atau image ISO, lalu klik Select. Rufus akan membuka jendela browser file explorer; cari citra ISO yang ingin Anda bakar ke USB dan pilih.
- Anda biasanya ingin membuat instalasi Windows Standar, dan Rufus akan secara otomatis mendeteksi Skema Partisi yang benar berdasarkan perangkat Anda, jadi pertahankan pengaturan default sebagaimana adanya. Namun, Anda juga dapat mengubahnya jika mau.
- Beri label Volume nama pilihan Anda, atau biarkan apa adanya, dan sekali lagi biarkan pengaturan default untuk sistem File dan ukuran Cluster. Sekarang klik Start
- Anda akan mendapatkan peringatan yang mengatakan bahwa semua data di USB akan dimusnahkan (ini normal). Klik OK dan Rufus akan mulai membuat image ISO di USB.
- Setelah Rufus selesai membuat image ISO pada USB, Anda dapat menutupnya dan USB yang dapat di-boot siap digunakan.
Baca Juga : Mengenal Perbedaan WinRar & WinZip : Keunggulan, Fitur, dan Cara Downloadnya
Cara Menggunakan Rufus untuk Bootable Flashdisk USB
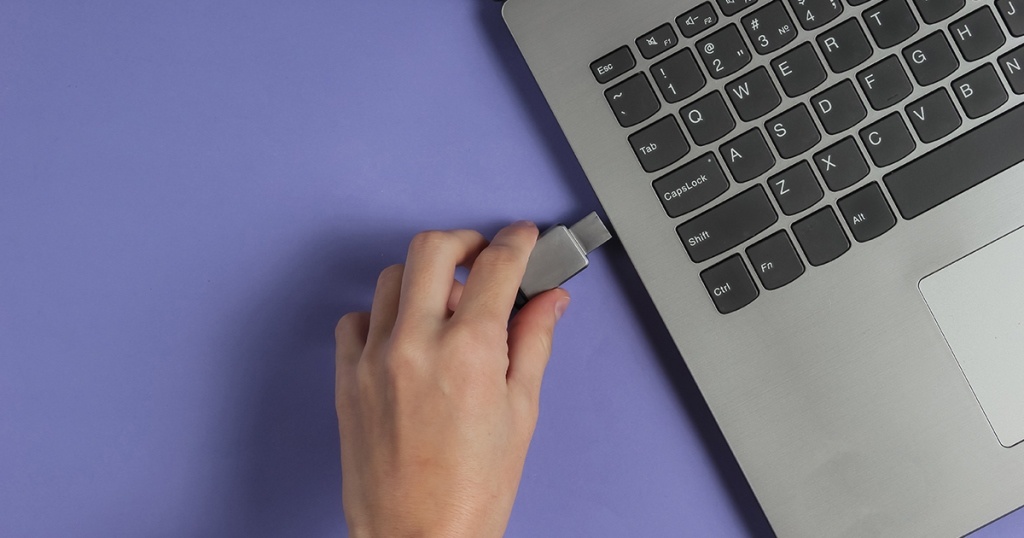
Mengingat Rufus (The Reliable USB Formatting Utility, with Source) termasuk program yang praktis, efisien dan hampir kompatibel di banyak operating system, jadi Anda bisa menggunakan Rufus dalam program pilihan yang Anda punya. Berikut ini beberapa cara yang bisa Anda coba sesuai dengan program Anda.
Cara Menggunakan Rufus untuk Bootable Flashdisk USB di Windows 10
Windows mungkin adalah pilihan OS yang paling umum dan banyak digunakan saat ini, tetapi untuk benar- benar dapat menggunakan Rufus, hanya beberapa tipe Windows sajalah yang bisa digunakan seperti Windows 10 ini.
- Buka Windows 10 Education di IUware, dan pilih versi 32-bit atau 64-bit. Tinjau dan setujui persyaratan, lalu klik Get product key. Salin kunci produk untuk digunakan nanti.
- Unduh dan jalankan Academic Media Creation Tool. Terima persyaratan lisensi, pilih Buat instalasi (USB flash drive, DVD, atau file ISO) untuk PC lain, dan klik Next.
- Pada prompt “Pilih bahasa, arsitektur, dan edisi”, biarkan pilihan default.
- Agar alat Microsoft membuat flash drive yang dapat di-boot, pastikan flash drive Anda sudah terpasang, pilih USB flash drive, dan klik Next.
Jika Anda berencana menggunakan Rufus sebagai gantinya, klik pada file ISO dan tombol Next yang akan menyimpan file .iso ke komputer Anda.
Baca Juga : Tips Cara Memperbaiki Flashdisk Tidak Terbaca di PC, Laptop, dan Smartphone
Cara Menggunakan Rufus untuk Bootable Flashdisk USB di macOS
Selanjutnya adalah menggunakan Rufus untuk melakukan bootable flashdisk di macOS yang mungkin bagi sebagian orang tidak banyak diketahui.
- Dari Finder, buka folder Applications, lalu Utilities.
- Buka Asisten Boot Camp, lalu klik Lanjutkan. Layar berikutnya akan memberi Anda daftar opsi.
- UITS merekomendasikan untuk membuat penginstal drive USB terlebih dahulu. Anda tidak perlu menginstal Windows atau mengunduh perangkat lunak pendukung saat ini, karena akan lebih mudah untuk melakukan keduanya nanti. Untuk melanjutkan :
a) Verifikasi bahwa drive USB yang akan Anda gunakan untuk menulis sudah terpasang.
b) Hapus centang pada Instal Windows 7 atau versi yang lebih baru dan Unduh perangkat lunak dukungan Windows terbaru dari opsi Apple.
c) Centang Buat disk instalasi Windows 7 atau yang lebih baru dan klik Lanjutkan. - Drive USB Anda harus terdaftar di area “Disk tujuan”. Gunakan pilih untuk menelusuri file .iso Anda; setelah memilihnya, klik Continue.
- Jika diminta, konfirmasikan tindakan Anda dan / atau berikan kata sandi administrator. Proses penulisan file .iso ke drive USB dapat memakan waktu 20 menit atau lebih.
Baca Juga : Cara Menghapus File atau Folder yang Tidak Dapat Dihapus di Komputer atau Laptop
Kesimpulan dan Penutup
Awalnya dirancang sebagai pengganti open source modern untuk HP USB Disk Storage Format Tool for Windows yang mempunyai tujuan utama untuk digunakan untuk membuat flash drive USB bootable DOS. Rufus mendukung berbagai file .iso yang dapat di-boot (bootable) termasuk berbagai distribusi Linux dan file .iso instalasi Windows, serta raw disk image file termasuk yang terkompresi. Jika diperlukan, Rufus akan menginstal bootloader seperti SYSLINUX atau GRUB ke flash drive untuk membuatnya dapat di-boot.
Serta juga memungkinkan penginstalan MS-DOS atau FreeDOS ke flash drive serta pembuatan media yang dapat di-boot Windows To Go. Rufus juga mendukung pemformatan flash drive sebagai sistem file FAT, FAT32, NTFS, exFAT, UDF atau ReFS. Selain Rufus juga dapat digunakan untuk menghitung hash MD5, SHA-1, dan SHA-256 dari gambar yang saat ini dipilih.


