Rutin melakukan backup adalah hal yang sangat penting bagi pemilik website. Backup WordPress ke Google Drive seperti ini dapat Anda lakukan sebagai antisipasi jika sewaktu-waktu file website Anda hilang atau rusak. Jika sudah melakukan backup, Anda bisa lebih tenang karena memiliki file salinan yang bisa Anda pulihkan untuk membuat blog Anda kembali lancar.
Jika Anda menggunakan WordPress untuk membangun website Anda, maka tidak perlu khawatir karena backup bisa Anda lakukan dengan mudah. WordPress memungkinkan penggunanya untuk melakukan backup dengan plugin UpdraftPlus.
Updraftplus merupakan plugin WordPress yang dapat melakukan backup file website ke berbagai remote storage. Menyimpan file backup di remote storage tentunya akan lebih aman daripada menyimpannya di harddisk dalam bentuk fisik. Dengan menyimpan file backup di remote storage, Anda bisa mengaksesnya kapanpun tanpa takut data Anda hilang.
Baca Juga : Cara Backup Website Melalui cPanel
Daftar Isi
Cara Backup WordPress ke Google Drive dengan UpdraftPlus
UpdraftPlus mendukung banyak pilihan remote storage untuk melakukan backup. Beberapa diantaranya adalah Dropbox, Amazon S3, DreamObjects, Updraft Vault, dan Google Drive. Plugin ini dapat Anda nikmati dengan layanan gratis maupun berbayar.
Dalam tutorial ini, kami akan menggunakan versi gratis dari UpdraftPlus untuk melakukan backup WordPress ke Google Drive. Simak langkah-langkahnya berikut ini, ya.
1. Install Plugin UpdraftPlus
Jika ingin backup WordPress ke Google Drive, pertama-tama Anda harus membuat akun Google terlebih dahulu. Anda bisa memakai akun Google yang sehari-hari Anda gunakan, atau bisa juga membuat akun Google khusus untuk backup WordPress agar kapasitas penyimpanannya masih luas.
Langkah pertama yang harus Anda lakukan untuk backup adalah dengan login ke dashboard WordPress Anda melalui namadomain.com/wp-admin. Masukkan username dan password, lalu klik Log In. Setelah itu, Anda akan masuk ke dashboard WordPress. Pada menu-menu di sebelah kiri dashboard, pilih menu Plugins > Add New.
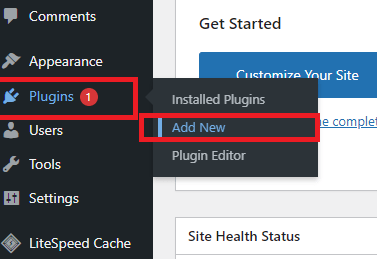
Selanjutnya, Anda bisa mengetikkan UpdraftPlus pada kolom pencarian. Setelah pilihan plugin yang sesuai muncul seperti ini, klik Install Now. Jika proses instalasi sudah selesai, klik Activate.
Plugin UpdraftPlus siap untuk Anda gunakan!
Baca Juga : Pentingnya Fasilitas Backup pada Layanan Web Hosting
2. Melakukan Pengaturan UpdraftPlus
Setelah UpdraftPlus berhasil Anda aktifkan, sekarang Anda bisa melakukan konfigurasi untuk plugin ini. Pada sidebar di sebelah kiri dashboard pilih menu Settings > UpdraftPlus Backups.
Selanjutnya, klik pada tab Settings. Di sini, Anda dapat melakukan berbagai pengaturan UpdraftPlus. Aturlah penjadwalan backup secara otomatis dengan berbagai menu yang tersedia pada halaman Settings ini.
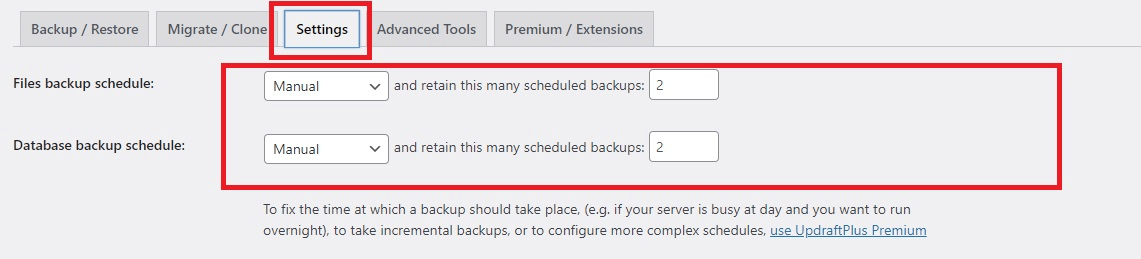
Pilih periode backup Anda pada menu Files/Database Backup Schedule. Pada bagian retain this many schedule backups pilih berapa banyak backup yang dapat tersimpan di remote storage (Google Drive). Kami menyarankan Anda untuk menulis 2-3 backup saja. Usahakan untuk tidak menulis lebih dari 5, karena akan menghabiskan banyak space di Google Drive Anda dan membuatnya cepat penuh.
Pada bagian Choose your remote storage, Anda dapat menentukan mana penyimpanan yang ingin Anda gunakan untuk membackup WordPress Anda. Dalam tutorial ini, kita akan memilih Google Drive.
Jika Anda telah menyelesaikan langkah mudah backup WordPress ke Google Drive di atas, Anda bisa scroll ke bawah dan klik Save Changes.
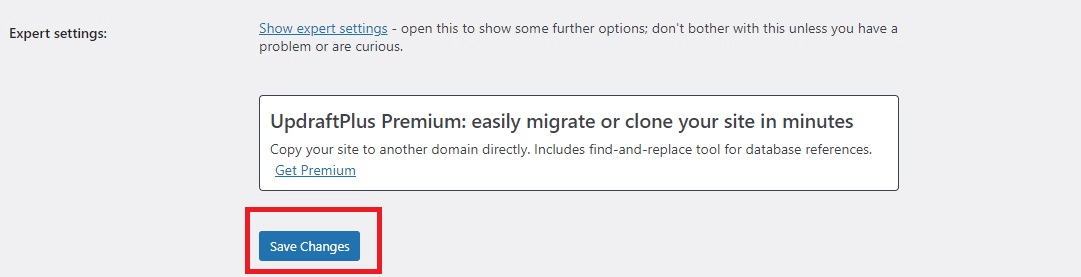
3. Menghubungkan UpdraftPlus dengan Google Drive
Setelah Anda selesai melakukan berbagai konfigurasi UpdraftPlus, Anda akan mendapat pop up seperti ini. Untuk melanjutkan, klik link yang ada pada pop up tersebut.
Selanjutnya, Anda akan mengarah pada halaman login akun Google Anda. Masukkan email dan password, lalu klik Allow jika muncul halaman permintaan akses seperti berikut.
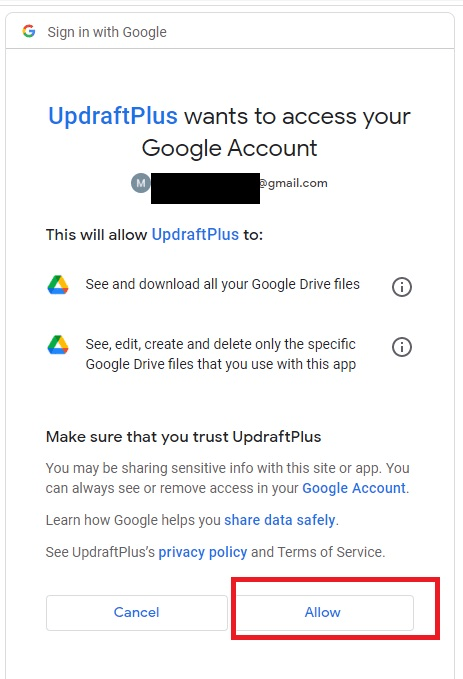
Setelahnya, Anda dikirim ke halaman baru. Pada halaman ini, klik Complete Setup untuk menyelesaikan konfigurasi.
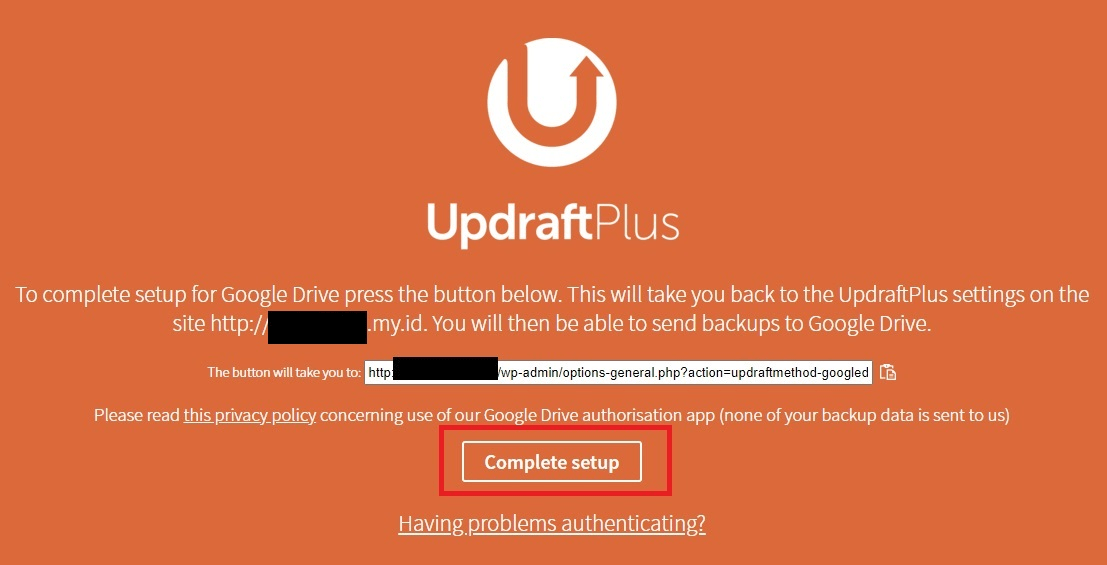
Selanjutnya, Anda akan mengarah kembali pada dashboard WordPress Anda. Jika UpdraftPlus dan Google Drive Anda sudah berhasil terhubung, Anda akan mendapatkan notifikasi Success seperti pada gambar berikut.

Backup WordPress ke Google Drive sudah berhasil. Setelah ini, UpdraftPlus akan mulai mencadangkan file-file backup WordPress ke Google Drive sesuai dengan periode pencadangan otomatis yang telah Anda setting sebelumnya.
Manage dan Restore Hasil Backup WordPress ke Google Drive. Setiap backup WordPress ke Google Drive memungkinkan Anda untuk mengunduh database, tema, plugin, file media, dan lain-lain. Selain itu, UpdraftPlus juga menyediakan fitur bagi Anda untuk mengembalikan backup dengan mudah.
Pada halaman Setting > UpdraftPlus Backups, buka tab Backup/Restore. Scroll ke bawah dan temukan menu Existing Backups berikut.
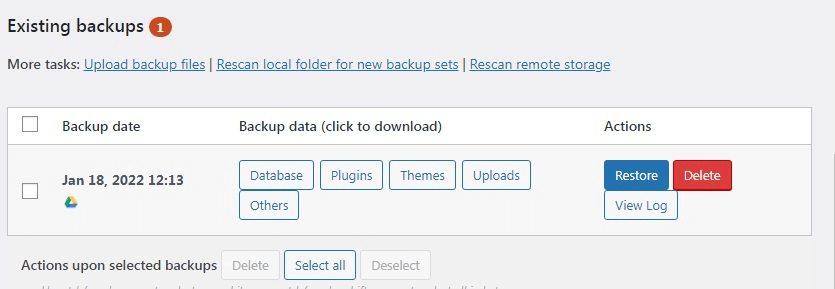
Dengan meng-klik pilihan Restore Anda bisa menghapus semua perubahan setelah backup.
Baca Juga : Cara Export dan Import WordPress
Penutup
Itulah penjelasan tentang cara backup WordPress ke Google Drive yang dapat Anda terapkan. Dengan menggunakan plugin UpdraftPlus, proses backup website Anda bisa dilakukan dengan aman dan cepat.
Cara melakukan backupnya juga sangat mudah, bukan? Anda bisa melakukan semuanya secara otomatis sesuai dengan penjadwalan yang sudah Anda atur sebelumnya.
Rutin melakukan backup WordPress bisa menjadi salah satu cara untuk mengamankan data-data yang ada di website Anda. Semoga artikel ini bermanfaat!









