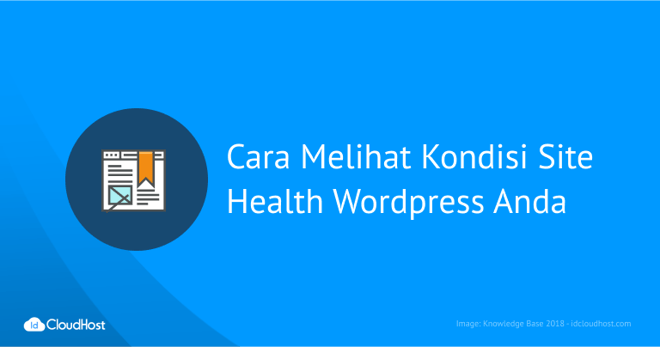WordPress memberikan keleluasaan bagi penggunanya untuk mengatur website sedemikian rupa sesuai kebutuhan dan keinginan. Namun, platform ini juga mengharuskan Anda untuk melakukan maintenance pada website sendiri.
Hal yang perlu Anda ketahui, merawat sebuah website adalah hal yang sangat penting. Namun, sebagai pengelola website kita bisa saja lupa pada hal-hal semacam ini. Padahal, kondisi website yang baik berpengaruh pada kecepatan akses website, serta hal-hal lain terkait dengan kenyamanan pengunjung dalam mengakses website kita.
Setelah itu, Anda tak perlu khawatir lagi karena WordPress sudah memberikan fitur Site Health Tool pada versi 5.2 guna membantu para pengguna merawat website yang mereka miliki. Apa itu site health tool dan bagaimana Anda dapat menggunakannya untuk mengecek performa website Anda? Simak penjelasan lengkapnya dalam artikel berikut ini, ya.
Baca Juga : 7 Framework CSS Untuk Membuat Web Responsif
Daftar Isi
Pengertian Site Health Tool
Site Health adalah fitur yang pertama kali rilis pada WordPress versi 5.2. Fitur ini dapat Anda temukan melalui menu ‘Tools’ pada dashboard WordPress Anda.
Site Health Tool pertama kali dibuat untuk dua fungsi berikut:
1. Memungkinkan pengguna untuk melakukan self-service pada website mereka.
2. Memudahkan para developer untuk melakukan debug dalam proyek yang mereka kerjakan.
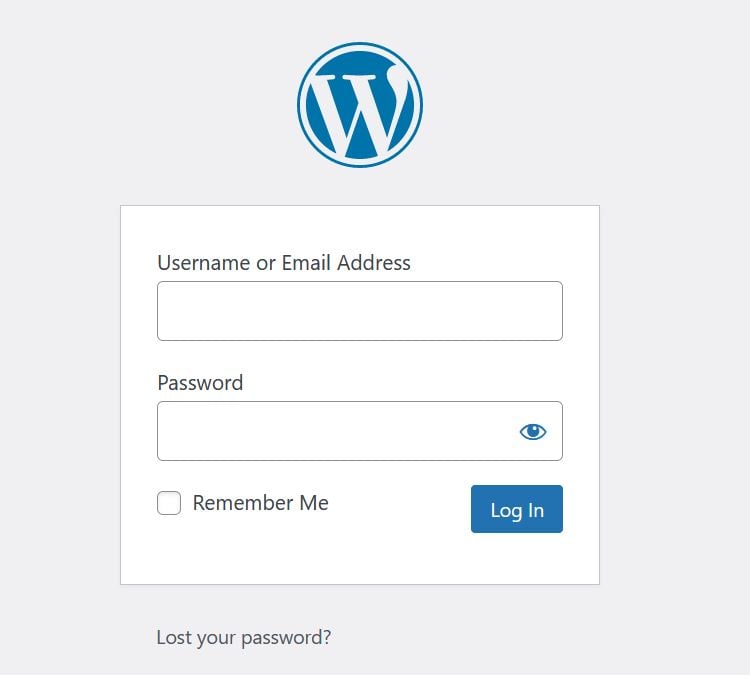
Bila ingin menggunakan tools yang satu ini, kita bisa login ke dashboard admin WordPress Anda, lalu masuk ke menu Tools > Site Health atau jika WordPress Anda menggunakan Bahasa Indonesia, pilih menu Peralatan > Kesehatan Situs. Melalui halaman tersebut, Anda akan menemukan 2 tab, yakni Status dan Info.
Hal yang perlu Anda ketahui, menjaga dan meningkatkan kesehatan website adalah hal penting yang harus Anda pahami. Status site health yang baik tentunya akan membuat website tersebut dapat memberi performa terbaik.
Baca Juga : Cara Membuat Skor Site Health WordPress Menjadi 100
Selain itu, ketatnya persaingan antar kompetitor untuk mendapatkan audiens membuat website yang memiliki performa baik. Dan juga lebih menonjol dan memiliki ranking lebih baik pada mesin pencari.
Selanjutnya, website dengan performa optimal juga membuat audiens nyaman berlama-lama ada di website kita dan dapat menjadikan mereka pengunjung loyal yang datang secara berulang.
Alasan lainnya, mengapa menjaga status site health sangat penting adalah untuk meningkatkan keamanan situs Anda. Tingginya tingkat cyber crime, serta banyaknya pencurian data yang bisa dilakukan. Tentu membuat keamanan situs merupakan salah satu hal krusial yang harus Anda perhatikan sebagai pemilik website.
Cara Kerja WordPress Site Health
Tools untuk mengecek Site Health pada WordPress menggunakan 17 tes untuk menentukan seberapa sehat website Anda. Ketika Anda meng-klik opsi ‘Site Health’. WordPress akan mengoperasikan beberapa tes dan pengecekan.
Selanjutnya, kesehatan website Anda akan diberi skor seperti ‘Good’ (Bagus) atau ‘Should be Improved’ (Perlu peningkatan). Selain itu, WordPress juga akan memberi Anda rekomendasi tentang apa saja yang dapat Anda lakukan untuk meningkatkan skor tersebut.
Selanjutnya, Site Health memberikan insight yang luas seputar optimasi website. Hal ini untuk membuat website Anda semakin optimal performanya. Berikut ini adalah beberapa saran seputar optimasi website yang biasanya tampil saat Anda mengecek Site Health:
- Mengupgrade versi PHP
- Menonaktifkan plugin yang tidak terpakai
- Mengimplementasikan HTTPS
- Mengecek ketersediaan REST API
- Mengecek komentar spam
- Mengupdate tema
Cara Melihat Status Site Health
Jadi, bagaimaina melihat status site health? Site Health akan mengirimkan notifikasi kepada Anda seputar elemen apa saja yang harus Anda perbaiki untuk meningkatkan performa website. Kemudian, bagaimana caranya mengecek status Site Health? Berikut simak penjelasan kita satu persatu.
- Mulai Menggunakan Site Health
Masuk ke dashboard WordPress Anda dan temukan Site Health melalui menu Tools/Peralatan. Anda akan menemukan pilihan Site Health. Setelah itu, tampilan berikut ini akan muncul:
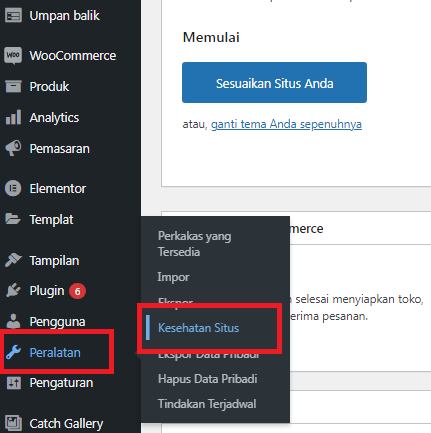
Ada dua tab dalam menu Site Health, yakni Status dan Info. Selain itu, ada juga skor yang menunjukkan kondisi kesehatan website Anda pada bagian paling atas.
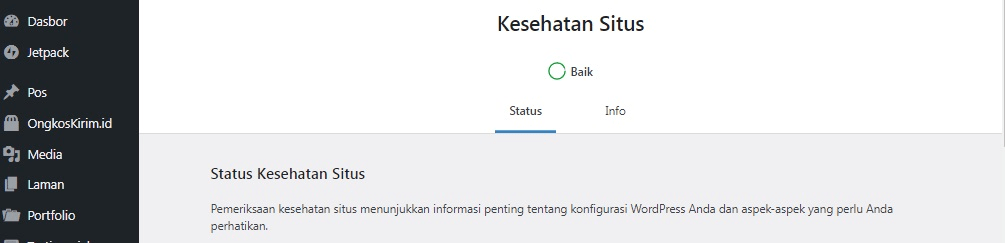
- Site Health Status
Pada Tab Site Health Status membuat Anda dapat melihat detail informasi tentang beberapa kesalahan yang dapat menurunkan performa situs WordPress Anda. Tools ini juga memberi rekomendasi tentang apa solusi apa saja yang bisa kita tempuh untuk meningkatkan kesehatan situs tersebut. Site Health Tool ini bisa mendeteksi banyak masalah. Mulai dari plugin yang sudah lama tidak Anda gunakan, bahasa pemrograman yang harus Anda update, dan lain-lain.
Dengan memanfaatkan fitur pendeteksi masalah ini. Kita bisa mendapat rekomendasi perbaikan untuk masing-masing masalah. Ada tiga tingkat urgensi masalah dalam Site Health Tool.
1. Critical Issues – Merupakan isu yang sangat mendesak dan harus segera Anda selesaikan
2. Recommended Improvements – Masalah yang bisa Anda perbaiki untuk meningkatkan performa website, Namun urgensinya belum terlalu mendesak.
3. Passed Test – Tidak ada isu, masalah berhasil teratasi.
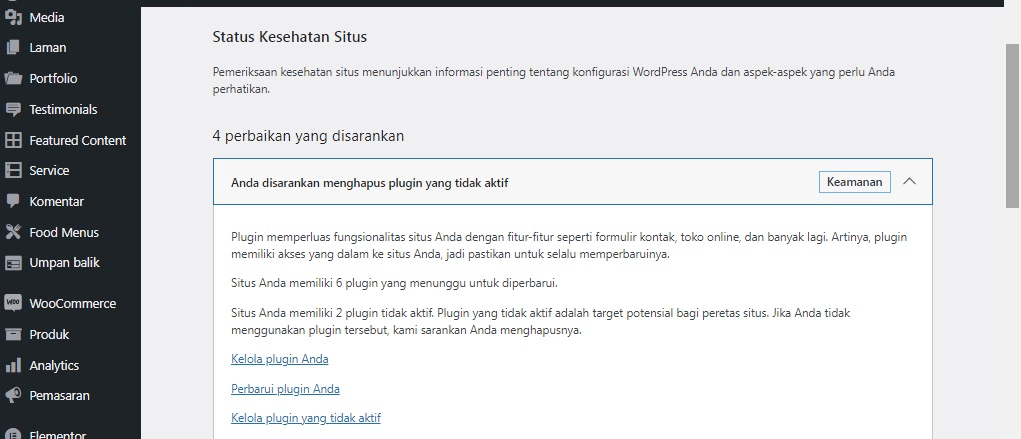
Jika Anda ingin mendapatkan skor Site Health yang baik. Anda harus menyelesaikan masalah-masalah ini. Diantaranya yang memiliki status critical issues dan recommended improvements. Perhatikan setiap detail masalah dan solusi yang diberikan oleh WordPress, lalu perbaiki satu per satu untuk performa website yang lebih baik.
- Site Health Info
Dengan menggunakan pilihan Site Health Info, Anda dapat mengetahui informasi seputar website Anda. Ada banyak informasi yang tersedia pada tab Site Health Info, mulai dari keseluruhan situs WordPress, jumlah pengguna, serta status server dan database.
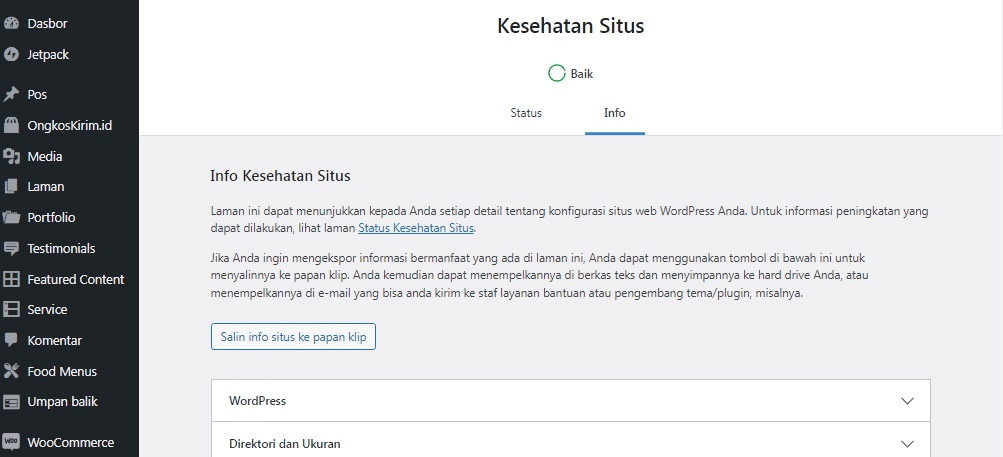
Data-data yang terdapat pada Site Health Info dapat Anda salin dengan menu ‘Salin info situs ke papan klip’. Berbagai informasi ini memberi Anda pengetahuan lengkap tentang bagaimana cara merawat website Anda.
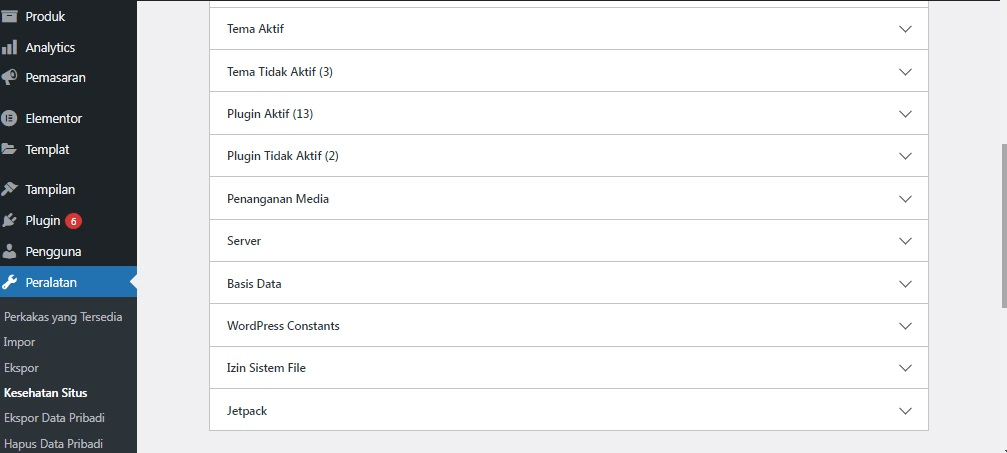
Baca Juga : Cara Melakukan Order WordPress Hosting
Penutup
Bagaimana sudah lebih memahami bagaimana melihat kesehatan website anda? Tentu lebih mudah bukan. Langkah-langkah mengecek Site Health WordPress sangat mudah, bukan? Semoga artikel ini dapat membantu Anda untuk merawat dan meningkatkan performa website Anda.
Bagi Anda yang ingin memiliki website WordPress dengan praktis dan mudah, Anda dapat menggunakan layanan WordPress Hosting dari IDCloudHost. Anda dapat membuat website instant dengan mudah dan lengkap hanya beberapa detik saja! Bila anda mendapatkan kendala, Tim Support IDCloudHost siap 24/7 membantu Anda.